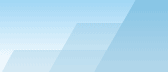|
Это главная закладка в приложении, которая используется для
контроля захвата пакетов, показа детальной информации о точках
доступа, ассоциированных станциях, а также статистики использования
каналов и графического представления спектра беспроводной
сети.
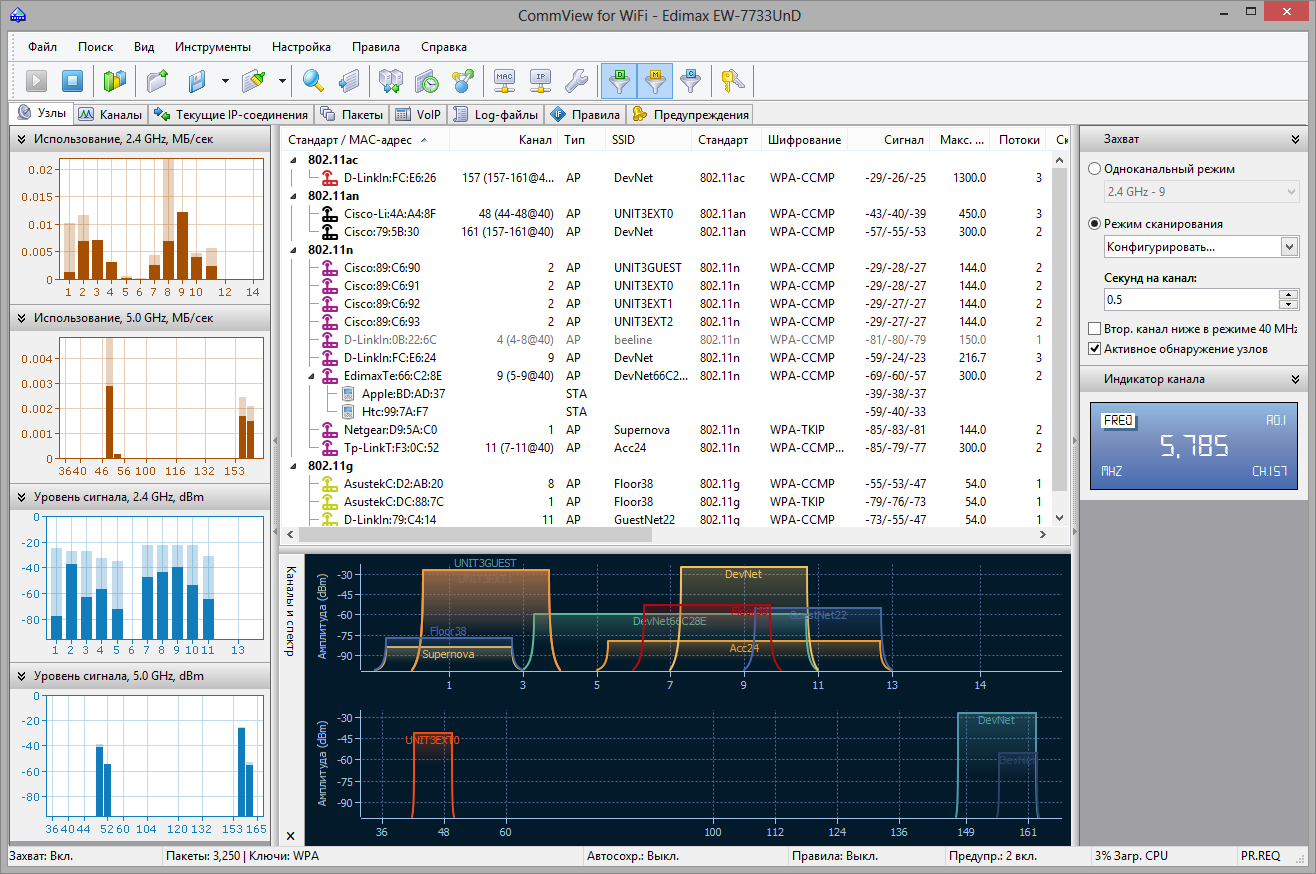
Окно содержит несколько изменяемых по размеру панелей, которые
описаны ниже.
Панели «Захват» и «Индикатор канала»
Панель
Захват
позволяет выбрать два режима захвата:
Одноканальный режим
или
Режим сканирования.
Если вы выберете
Одноканальный режим,
приложение будет захватывать пакеты на одном канале (или на
нескольких каналах, если вы используете несколько поддерживаемых
USB-карт; подробная информация приведена ниже), который вы можете
выбрать в выпадающем списке. Если вы выберет
Режим сканирования,
приложение будет проходить через каналы по кругу, т.е. приложение
будет проводить захват на первом канале, после этого переключится
на следующий канал и так далее, до тех пор, пока не дойдет до
последнего канала, после чего начнется новый цикл сканирования. Для
того чтобы сконфигурировать набор каналов для сканирования, нажмите
кнопку
Конфигурировать
и проставьте флажки, чтобы выбрать или убрать определенные каналы.
В зависимости от страны и регулятивного домена, установленного в
вашем адаптере, список поддерживаемых каналов может различаться.
Данный вопрос детально описан в главе
FAQ.
Для того чтобы сконфигурировать время, которое приложение тратит на
сканирование каждого канала, используйте поле редактирования
Секунд на канал.
В нижней части панели вы можете видеть две другие опции, которые
контролируют захват пакетов. Опция
Втор. канал ниже первичного в режиме 40МГц
определяет позицию вторичного канала, когда используется связывание
каналов (channel bonding) в диапазоне 2,4 ГГц. По умолчанию,
вторичный канал 40 МГц в сетях 802.11 имеет более высокую частоту,
чем первичный канал. Если вы проводите захват пакетов в сетевом
окружении, где вторичный канал имеет более низкую частоту,
поставьте флажок в этой опции. Флажок не будет иметь эффекта, если
вторичный канал не может располагаться ниже первичного; это
происходит, например, тогда, когда вы проводите захват с канала 1,
2, 3 или 4 на в диапазоне 2,4 МГц. Данная опция доступна только
если ваш адаптер поддерживает захват каналов на частоте 40 МГц.
Если включена опция
Активное обнаружение узлов,
приложение периодически посылает пакеты PROBE REQUEST. Такие пакеты
облегчают поиск тех точек доступа, которые не транслируют свои
SSID. Данная опция доступна только если ваш адаптер поддерживает
генерацию пакетов.
После того, как вы сконфигурировали опции захвата, нажмите на
кнопку
Начать захват
на панели инструментов. Если вы хотите переключиться на новый канал
в то время, как у вас включен режим
Одноканальный режим,
или переключиться в
Режим сканирования,
вы можете сделать это без остановки захвата. Панель
Индикатор канала
отражает текущий канал и частоту в то время, пока приложение
проводит захват пакетов.
Использование нескольких адаптеров для захвата нескольких
каналов
Если вам нужно захватывать пакеты на нескольких каналах
одновременно, вы можете сделать это, используя несколько
USB-адаптеров. В таком режиме выпадающий список для выбора каналов
предоставляет множественный выбор, что позволяет вам выбрать
несколько каналов путем удержания клавиши
Ctrl.
Панель
Индикатор канала
при такой конфигурации отразит несколько индикаторов канал/частота.
Обратите внимание, что использование нескольких адаптеров
поддерживается только ограниченным числом моделей адаптеров.
Подробная информация приведена в главе
Многоканальный захват.
Список узлов
После того, как вы начали захват пакетов, программа начинает
добавлять обнаруженные беспроводные узлы в список. Механизм анализа
пакетов, используемый программой, детектирует и показывает все
точки доступа, обнаруженные на просканированных каналах, станции в
режиме ad hoc, а также ассоциированные станции в режиме
infrastructure. Важно понимать, что радиомодуль беспроводного
адаптера может принимать данные только с одного канала в любой
момент времени. Поэтому, когда вы выбираете для мониторинга
определенный канал, эта таблица будет содержать данные о точках
доступа и станциях, ведущих обмен данными в рамках одного
выбранного канала. Вы можете выбрать другой канал и повторно
запустить процесс захвата в любой момент без сброса данных в
таблице, или же включить режим
Сканирования,
чтобы приложение просканировало каналы так, чтобы вы могли увидеть
активные узлы на различных каналах.
Значения колонок в таблице описаны ниже:
SSID/Стандарт/Канал
– в зависимости от метода группировки, который вы выбрали (доступ
осуществляется через контекстное меню
Группировать по),
первая колонка содержит беспроводные узлы, сгруппированные по SSID,
стандарту 802.11 или каналу. Каждый беспроводный узел представлен
своими MAC-адресами или
псевдонимами.
Станции, ассоциированные с точками доступа, показываются как
"дочерние" узлы, соединенные с родительскими, которые являются
точками доступа.
Канал
– канал, на котором работает данная точка доступа. Если точка
доступа использует связывание каналов (channel bonding, каналы
шириной 40, 80 или 160 MГц), первичный канал указывается первым,
затем в скобках следует информация о дополнительных
каналах.
Тип
– тип узла. Возможные значения: AP (точка доступа), STA (станция в
режиме инфраструктуры) и AD HOC (для станций в режиме ad
hoc).
SSID
– идентификатор сервиса. Уникальная строка, которая отличает одну
беспроводную локальную сеть от другой.
Стандарт
– стандарт 802.11 для точки доступа. Возможные значения: 802.11a,
802.11b, 802.11g, 802.11n, 802.11an и 802.11ac.
Шифрование
– показывает, использует ли узел шифрование WEP или WPA. Для точек
доступа в этой колонке будут показаны доступные методы
шифрования.
Сигнал
– уровень сигнала в формате минимальный/средний/максимальный.
Среднее значение вычисляется с того момента, когда содержимое
таблицы было сброшено в последний раз. За более подробной
информацией обратитесь к главе
Об уровне
сигнала.
Максимальная скорость
– максимальная физическая скорость передачи данных (PHY data rate),
которую может предоставить точка доступа.
Потоки
– количество пространственных потоков, поддерживаемых точкой
доступа.
Скорость
(Tx
и
Rx)
– скорость передачи данных формате
минимальный/средний/максимальный. Среднее значение вычисляется с
того момента, когда содержимое таблицы было сброшено в последний
раз.
Байт
(Tx
и
Rx)
–количество байтов, переданных и принятых узлом.
Пакеты (Tx
и
Rx)
– количество пакетов, переданных и принятых узлом.
Повтор
(Tx
и
Rx)
– количество пакетов с выставленным флагом Retry
(повтор).
Фрагментированые
(Tx
и
Rx)
– количество пакетов с выставленным флагом Fragmented
(фрагментированные).
Вы можете показать или скрыть отдельные колонки, кликнув правой
кнопки мыши на заголовок колонки или использовать меню
Вид=>
Колонки узлов.
Расположение колонки можно изменить, просто "перетащив" ее на
требуемое место. Клик правой кнопкой мыши в списке узлов вызывает
меню со следующими командами:
Детали…
– показывает окно
Детальная информация по точкам доступа и
станциям.
Быстрый фильтр
– отфильтровывает и показывает в новом окне пакеты, пересылаемые
в/из выбранного узла, а также те пакеты, в которых значение
МАС-адреса выбранного узла равно значению BSSID-адреса.
Копировать MAC-адрес
– копирует MAC-адрес узла в буфер обмена.
Создать псевдоним
– открывает окно, где можно назначить легко запоминаемые
псевдонимы
MAC-адресу.
Сохранить узлы как
– позволяет сохранять содержимое закладки Узлы в виде
HTML-отчета.
Очистить узлы
– очистить таблицу.
Дополнительная статистика –
показывает окно со
статистикой распределения
протоколов и данных.
Группировать по
– группирует список по SSID, каналу или стандарту
802.11.
Панели «Использование» и «Уровень сигнала»
Эти панели, расположенные слева в закладке
Узлы,
показывают графики использования каждого канала (два отдельных
графика для каналов 2,4 ГГц и 5 ГГц). В дополнение к текущим
уровням данные графики также отражают исторические максимумы,
которые показываются приглушенным цветом.
Панель «Каналы и спектр»
Эта панель, расположенная в нижней части закладки
Узлы,
выполняет две функции:
·Содержит
графическое представление активных точек доступа, где каждая точка
доступа показана с использованием линии, обозначающей ее
приблизительную спектральную маску. Ширина маски зависит от ширины
канала, поддерживаемой точкой доступа, а высота маски зависит от
текущего уровня сигнала.
·Показывает
спектральные данные, если подключен спектральный
USB-анализатор
Wi-Spy
от
MetaGeek.
Спектральный анализатор проводит мониторинг полос частот,
используемых беспроводными устройствами Wi-Fi. Поскольку что эти
частоты нелицензированные, они часто используются источниками
сигнала, использующими стандарты данных, отличных от Wi-Fi,
например, такими как беспроводные камеры, микроволновые печи или
беспроводные телефоны, что создает помехи. Назначение спектрального
анализа – детектировать и идентифицировать источники помех,
устранять их и/или идентифицировать каналы беспроводных сетей, где
помехи будут минимальны. Информация подробно описана в главе
Спектральный
анализ.
|