Обзор интерфейса
Главное окно программы состоит из следующих элементов:
- Панель, находящаяся слева (ее размер можно менять), отображает список точек доступа (ТД), найденных сканером, или находящихся в импортированных проектах.
- Центральная область используется для отображения плана помещения или инспектируемого объекта, маршрутов инспектирования, визуализаций анализируемых данных.
- Панель, находящаяся справа (ее размер можно менять), позволяет управлять планами помещений, полученными данными инспектирования и различными настройками проекта.
Чтобы скрыть или показать левую и правую панель, используйте вертикальные разделители или команды меню Вид => Левая панель и Вид => Правая панель.
Кроме трех основных элементов, в интерфейсе программы присутствует главная панель инструментов (позволяет получить быстрый доступ к часто используемым командам), панель инструментов Радиопланирования (используется для предиктивного моделирования при отрисовке виртуальных объектов; по умолчанию скрыта) и панель текущего состояния (предоставляет информацию о беспроводном адаптере, статусе сканера, текущих параметрах плана помещения, координатах, масштабировании, легенду выбранной визуализации).
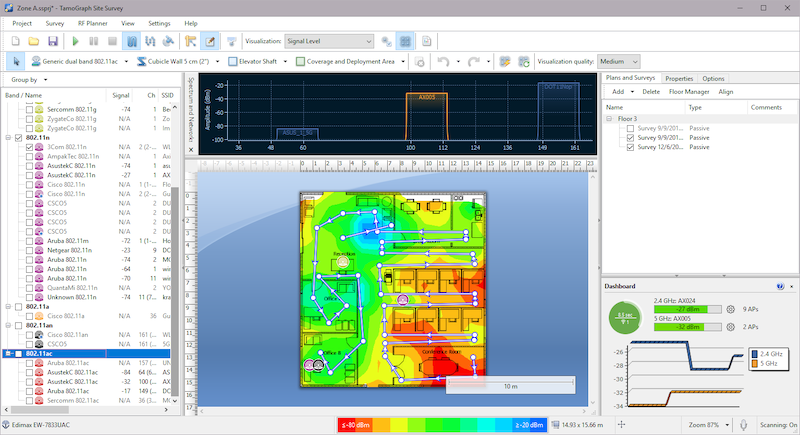
Нижеследующие главы описывают функциональность этих элементов более подробно.
Список точек доступа
Левая панель используется для отображения списка ТД, обнаруженных программой (если у вас установлен совместимый адаптер). При проведении предиктивного моделирования также отображаются виртуальные ТД. Используйте кнопку Группировать по для группировки ТД по типу стандарта 802.11, каналу, SSID, имени или пользовательской группе. Группировка по SSID является наилучшим вариантом группировки в корпоративной среде Wi-Fi, где все ТД имеют один и тот же SSID.
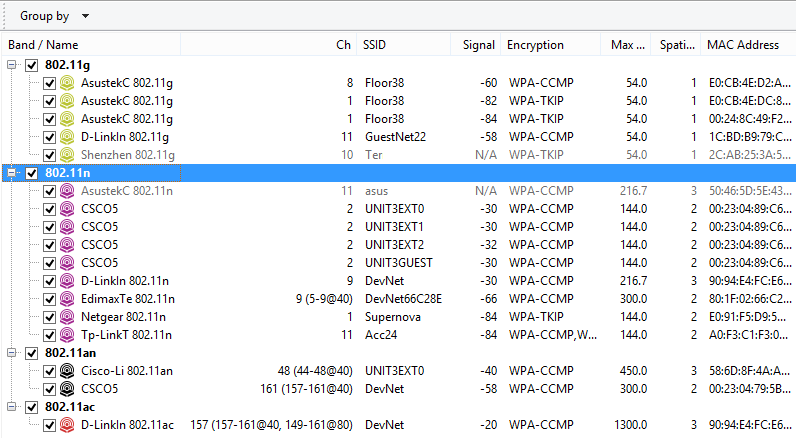
Список ТД отображает ключевые параметры ТД в соответствующих колонках: SSID, производитель оборудования, канал, текущий уровень сигнала в dBm, поддерживаемые тип(ы) шифрования, максимальная скорость передачи данных, количество пространственных потоков 802.11n, 802.11ac или 802.11aх и MAC-адрес. Если производитель оборудования неизвестен, названию ТД предшествует слово "Неизвестен". В противном случае, названию ТД предшествуют название производителя оборудования и тип ТД. При использовании ТД компании Cisco, TamoGraph (по возможности) будет использовать имена ТД, назначенные администратором. Вы также можете переименовать ТД, нажав правую кнопку мыши на требуемой ТД и выбрав пункт меню Переименовать. Для восстановления изначального названия просто удалите текущее название, нажав клавишу возврат (Backspace). Если ТД использует технологию channel bonding (связка нескольких каналов по 20 МГц), набор каналов показывается в скобках после номера первичного канала. Для ТД стандартов 802.11ac и 802.11aх может показываться несколько наборов, например для режимов 40 МГц и 80 МГц. Настроить колонки можно, нажав правой кнопкой мыши на заголовок списка. Можно также менять их порядок перетаскиванием. Те ТД, сигнал которых в настоящий момент не принимается, отображаются серым шрифтом, а в колонке уровня сигнала для таких ТД показывается "N/A".
Иконки ТД отображаются разными цветами, в соответствие с используемыми стандартами 802.11:
 |
2,4 ГГц 802.11b |
 |
2,4 ГГц 802.11g |
 |
2,4 ГГц 802.11n |
 |
5 ГГц 802.11a |
 |
5 ГГц 802.11na |
 |
5 ГГц 802.11ac |
 |
2,4 ГГц, 5 ГГц и 6 ГГц 802.11ax |
Галочки рядом с ТД играют очень важную роль - они используются для выбора ТД, которые необходимо проанализировать. Если на панели инструментов включен режим Выбранные ТД, визуализация данных для пассивных инспектирований включает только те ТД, рядом с которыми были поставлены галочки.
Нажав правую кнопку мыши на списке ТД, вы можете Выбрать все, Выбрать 2,4 Ггц, Выбрать 5 Ггц, Выбрать 6 ГГц, Отключить все ТД, а также включить или отключить опцию Игнорировать ТД, если макс. сигнал ниже (см. главу Определение и расстановка ТД для более подробной информации). Если список ТД становится слишком длинным и вы хотите наблюдать только ТД, находящиеся в пределах видимости, выберите Дополнительно => Удалить неактивные ТД. Это удалит из списка те ТД, которые находились вне видимости более двух минут. Опция Дополнительно => Объединить мульти-SSID заново может быть полезна при работе с мульти-SSID, более подробно об этом можно прочитать в сооветствующем разделе.
При наличии мощного сигнала от ТД и достаточного количества собранных данных, TamoGraph вычисляет местоположение ТД и отображает его соответствующей иконкой на плане. ТД, чье месторасположение определено на плане, отмечаются маленьким синим знаком плюс (+), расположенным в правом нижнем углу иконок соответствующих ТД. Команда Определить положение точек доступа автоматически позволят вернуть иконки всех либо только выделенной ТД в первоначальное место на плане, определенное программой, если вы переместили иконку мышью на другое место. Если ТД не была автоматически помещена на плане, и вы хотите установить ее положение самостоятельно, перетащите иконку ТД из списка на план. Для ее удаления с плана просто перетащите иконку за его пределы или используйте команду Очистить информацию о положении точек доступа. Для более подробной информации ознакомьтесь с главой Настройка месторасположений ТД. Виртуальные ТД, созданные пользователем для предиктивных моделей, помечаются знаком "V" в правом нижнем углу пиктограммы; такие ТД не могут быть вынесены за пределы карты объекта и к ним не может быть применена функция автопозиционирования.
При работе с десятками ТД бывает довольно сложно сопоставить иконку ТД и соответствующий элемент в списке ТД (и наоборот). Чтобы облегчить эту задачу, в программе существуют две "подсказки":
- Когда вы выбрали иконку ТД на плане, соответствующий элемент в списке ТД подсвечивается серым цветом. Для ТД мульти-SSID подсвечивается несколько элементов, по одному на каждый радиомодуль.
- Если вы дважды щелкните на ТД в списке, соответствующая иконка на плане замигает (при условии, что выбранная ТД присутствует на плане). Если иконка находится вне зоны видимости, то текущая позиция на плане будет смещена, чтобы иконка оказалась в пределах зоны видимости.
Иногда может возникать ситуация, когда после завершения всех инспектирований, результат объединения в MultiSSID ТД и/или их позиции на плане оказались массово неточны. Либо если в проект были импортированы инспектирования, который проводились другими пользователями. В этом случае вам поможет операция Advanced => Re-link MultiSSID, которая позволяет заново произвести автообъединение ТД в MultiSSID на основе ранее сформированного файла ApLinked.txt и используя данные всех инспектирований, которые на данный момент есть в проекте.
Список исключений ТД
Иногда в процессе инспектирование требуется полностью игнорировать данные от одной или нескольких ТД. Это бывает нужно, если у ТД нет постоянного местоположения, как например у ТД, установленных в лифтах, или у временно используемых ТД – таких, как ноутбук, работающий в качестве хотспота. Чтобы исключить такую ТД, выберите ее в списке ТД, нажмите правую кнопку мыши и выберите Дополнительно => Исключить эту ТД. MAC-адрес ТД (также называемый BSSID) будет добавлен в список исключений, и любые пакеты от этой ТД будут проигнорированы. Список исключений доступен по команде главного меню приложения Настройка => Список исключений ТД. Вы можете просмотреть этот список и добавить или удалить требуемые MAC-адреса.
Пользовательские группы
Один из доступных методов группировки ТД называется "Пользовательские группы". Этот метод можно применять, когда нужен критерий группировки, не входящий в стандартный набор, такой как группировка по SSID или имени. Например, вы можете сгруппировать ТД по их местоположению. Изначально ТД не принадлежат ни к одной группе. Чтобы создать группу и приписать к ней ТД, воспользуйтесь пунктом меню Пользовательские группы. Здесь можно Добавить выбранные ТД к существующей или новой группе (под "выбранными" подразумеваются ТД, отмеченные флажком, т.е. включенный check box), или Очистить группировку для всех или выбранных ТД. Группами также можно управлять с помощью пункта меню Настроить. При настройке групп приложение показывает диалог, содержащий список всех ТД и их принадлежность к группам. Изначально все ТД имеют принадлежность Без группы. Вы можете создавать новые группы, переименовывать или удалять их, а также перемещать ТД в любую другую группу, перетаскивая их мышью. Обратите внимание, что ТД не может принадлежать сразу нескольким группам: она может либо не иметь группы, либо принадлежать только к одной группе. Группы являются свойством конкретного проекта, т.е. могут существовать только в рамках проекта. Нельзя создавать группы или управлять ими, если в приложении нет открытого проекта.>
План помещения / Карта объекта
Центральная часть окна программы используется для отображения плана помещения или карты объекта. При проведении пассивного или активного инспектирования вы должны использовать план помещения для отметки своего текущего местоположения. По мере того как вы двигаетесь и щелкаете мышью на плане, TamoGraph показывает маршрут инспектирования и зону, охваченную измерениями, как показано на иллюстрации:
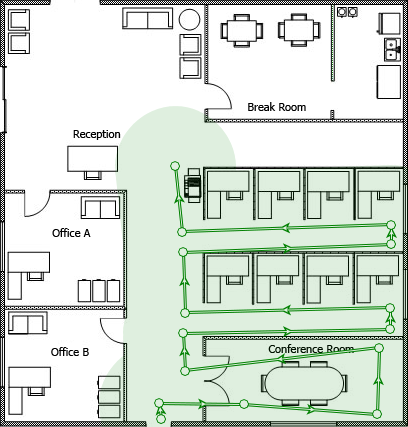
В строке состояния программы отображаются размеры карты и, при наведении курсора мыши на карту, текущие координаты. Для увеличения или уменьшения масштаба используйте колесо прокрутки мыши или кнопку Масштаб, расположенную в строке состояния. Для прокрутки карты используйте вертикальные и горизонтальные полосы прокрутки или нажмите и удерживайте клавишу "пробел" и перетаскивайте карту, фиксируя нажатие левой кнопки мыши. Если вы используете компьютер с мультитач-дисплеем, можно применять стандартный двухпальцевый жест (pinch zoom) для уменьшения или увеличения масштаба и стандартный двухпальцевый жест передвижения (pan) для перемещения карты.
Когда инспектирование завершено, вы можете использовать выпадающий список Визуализация, расположенный на панели инструментов, для отображения визуализации данных объекта (уровень сигнала, зоны покрытия ТД и т.п.).
Панели "Планы и инспектирование", "Свойства" и "Установки"
Эта панель дает вам доступ практически ко всем настройкам приложения и проектов. Вы можете использовать ее для управления планами помещений и проведенными инспекциями, требованиями к сети, настройками сканера, для выбора цветовых схем визуализаций и т.п. Более подробное описание этих функций доступно в главе Настройка TamoGraph.
Главное меню
Ниже описаны команды главного меню программы. Некоторые элементы меню в версиях TamoGraph для Windows и macOS расположены по-разному.
Проект
- Новый – запускает мастер проектов.
- Открыть – открывает сохраненный ранее проект.
- Сохранить – сохраняет текущий проект.
- Сохранить как – сохраняет текущий проект под другим именем.
- Закрыть – закрывает текущий проект.
- Создать отчет – открывает диалог создания отчета.
- Сохранить текущую визуализацию – сохраняет текущую визуализацию и легенду в виде графического файла.
- Очистить список последних проектов – очищает список последних открытых проектов.
- Выход – закрывает программу.
Инспектирование
- Начать – начинает сбор данных.
- Пауза – временно приостанавливает сбор данных.
- Остановить – останавливает сбор данных или калибровку карты объекта.
- Непрерывное – включает режим непрерывного сбора данных.
- Точка-за-точкой – включает "точечный" режим сбора данных.
- GPS – включает GPS-режим сбора данных.
- Калибровать – позволяет задать масштаб карты.
- Экспортировать данные инспектирования – экспортирует собранные данные в случае, если работа по инспектированию проходит на нескольких компьютерах.
- Импортировать данные испектирования – импортирует собранные данные в случае, когда необходимо объединить различные инспектирования в один проект.
- Сделать фотоснимок – позволяет сделать снимок и добавить его в проект.
Радиопланирование
- Разместить ТД автоматически – открывает мастер авторазмещения ТД.
- Реконфигурировать ТД – открывает мастер реконфигурации ТД.
- Виртуальная модель – включает или выключает виртуальную модель и, соответственно, показывает или скрывает все виртуальные ТД и другие объекты, используемые в предиктивных моделях.
Вид
- Левая панель – скрывает или показывает левую панель.
- Правая панель – скрывает или показывает правую панель.
- Меню – скрывает или показывает главное меню приложения. Чтобы снова показать скрытое меню, нажмите кнопку ALT или используйте контекстное меню Вид в центральной панели.
- Главная панель инструментов – скрывает или показывает панель инструментов.
- Радиопланирование – скрывает или показывает панель, используемую для редактирования виртуальных объектов в предиктивных моделях.
- Строка статуса – скрывает или показывает панель состояния.
- На весь экран – разворачивает главное окно программы на весь экран и скрывает все другие приложения. Для выхода из полноэкранного режима нажмите F11 или используйте контекстное меню Вид в центральной панели.
- Вертикальная линейка – скрывает или показывает вертикальную линейку.
- Горизонтальная линейка – скрывает или показывает горизонтальную линейку.
- Легенда – скрывает или показывает легенду на карте.
- Спектр и сети – скрывает или показывает панель анализа спектра и сетей. Этот пункт доступен только в случае, если проект содержит спектральные или пассивные данные, или когда подключен анализатор Wi-Spy.
- Панель индикаторов – скрывает или показывает панель, на которой отражаются индикаторы данных в режиме реального времени.
- Точки доступа – скрывает или показывает пиктограммы точек доступа (реальных и виртуальных).
- Маршруты инспектирования – скрывает или показывает маршруты инспектирования.
- Виртуальные объекты – скрывает или показывает виртуальные объекты (стены, зоны затухания, зоны автоматического размещения точек доступа, зоны пола и т.д.), являющиеся частью предиктивного моделирования.
- Медиа-объекты – скрывает или показывает иконки, обозначающие фотографии, сделанные в ходе инспектирования.
Настройка
- Шрифт приложения – позволяет вам менять шрифт, используемый в программе.
- Язык – выбор языка интерфейса программы.
- Настройка GPS – позволяет настроить GPS-приемник.
- Настройка камеры и голоса – позволяет настроить камеру для добавления фотографий в проект и распознавание голоса для управления приложением с помощью голосовых команд.
- Коррекция уровня сигнала – позволяет настроить уровень сигнала, который регистрирует ваш Wi-Fi-адаптер.
- Список исключений ТД – позволяет настроить список ТД, игнорируемых приложением.
Справка
- Содержание – отображает справочную документацию к программе.
- Содержание (PDF) – отображает справочную документацию к программе в формате PDF.
- Руководство по установке драйвера – отображает руководство по установке драйвера.
- Проверить наличие обновлений – соединяется с веб-сайтом TamoSoft и проверяет доступные обновления для программы.
- Активация – активирует ваш регистрационный ключ.
- О программе – отображает информацию о программе.
Панель индикаторов
Панель индикаторов отражает текущее состояние Wi-Fi-окружения в режиме реального времени. Панель можно открыть или скрыть, а также изменить ее месторасположение (переместить влево или вправо), используя пункт меню Вид => Панель индикаторов.
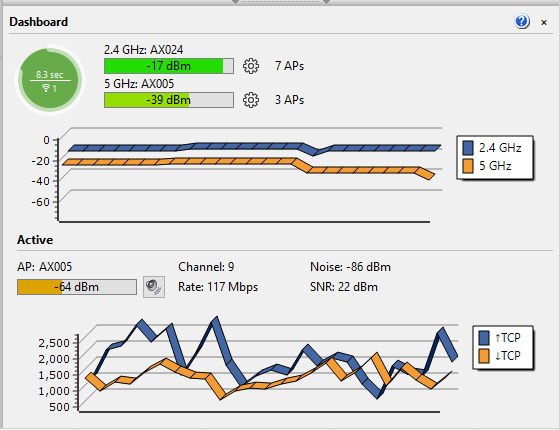
Если TamoGraph обнаруживает беспроводной адаптер, который можно использовать для пассивных инспектирований, на панели отражаются следующие индикаторы:
- Прогресс сканирования – круглый индикатор, который показывает прогресс сканирования. Круг – это цикл сканирования, то есть время, необходимое для однократного прохода по всем выбранным каналам.
- Длительность цикла сканирования – текст над горизонтальной чертой внутри круга, который отражает время в секундах, необходимое для однократного прохода по всем выбранным каналам.
- Число адаптеров для пассивного инспектирования – число, находящееся под горизонтальной линией внутри круга; показывает число адаптеров, которые используются для пассивного инспектирования.
- Рекомендации по длительности цикла сканирования – цвет круга, который показывает, является ли оптимальной продолжительность цикла сканирования. Зеленый цвет означает оптимальное время. Желтый – продолжительность цикла сканирования несколько больше оптимальной. Красный цвет означает, что цикл длится слишком долго и должен быть сокращен, чтобы получить более точные результаты. Если навести указатель мыши на круг, появится всплывающая подсказка с подробной информацией и рекомендациями.
- Текущий уровень сигнала – три шкальных индикатора (для диапазонов 2,4 ГГц, 5 ГГц и 6 ГГц), которые показывают уровень сигнала точек доступа, которые сканируются в данный момент. Если нажать на иконки шестеренок справа от индикаторов, можно указать, сигнал каких точек доступа должен показываться. Индикатор можно настроить таким образом, чтобы он показывал самый сильный сигнал среди выбранных точек (выбранные точки доступа – это точки, которые были отмечены в дереве точек доступа) или сигнал самой сильной ТД для выбранного SSID. Если дважды щелкнуть указателем мыши, индикатор покажет уровень сигнала в дБ или в процентах.
- Число видимых ТД – три текстовых индикатора (для диапазонов 2,4 ГГц, 5 ГГц и 6 ГГц), которые отражают число точек доступа, видимых в данный момент.
- Диаграмма уровня сигнала – три гистограммы (для диапазонов 2,4 ГГц, 5 ГГц и 6 ГГц), которые показывают изменения уровня сигнала.
Во время проведения активных инспектирований панель индикаторов автоматически увеличивается и показывает больше данных, относящихся к проводимым инспектированиям. Панель отражает имя ассоциированной точки доступа, номер канала, физическую скорость (PHY), уровень шума, уровень соотношения сигнал/шум (при наличии), а также диаграмму, показывающую измеряемые показатели: скорость передачи данных, потери, время прохождения сигнала в обоих направлениях (RTT), физическую скорость (PHY) и уровень сигнала. Иконка динамика включает/отключает озвучивание уровня сигнала. Если нажать на иконку, компьютеризированный голос будет периодически произносить текущий уровень сигнала во время активного инспектирования. Двойной щелчок на имени точки доступа переключает поочередно текст, содержащий имя точки, ее MAC-адрес (BSSID) и ее SSID.
Обе диаграммы можно настроить, используя контекстное меню, которое открывается, если навести указатель мыши на диаграмму и нажать правую кнопку.
Спектр и сети
Эта панель отражает RF-окружение в режиме реального времени и показывает активные в данный момент точки доступа на диаграмме спектра. Чтобы открыть эту панель, выберите Вид => Спектр и сети. Точки доступа показываются с учетом их номера (номеров) канала, ширины полосы канала и уровня сигнала. Используя контекстное меню, можно настроить показ для одного или двух диапазонов одновременно (вследствие пространственного ограничения, одновременный показ трех диапазонов невозможен), а также включить/отключить показ пиктограмм SSID и градиентов. Если выбрать пункт Сети => Подсветить выбранное, то можно выделить цветом ту сеть, которая в данный момент выбрана в списке ТД слева.
Обратите внимание, что та же панель используется для показа спектральных данных, когда проводится спектральный анализ. Подробное описание приведено в главе Спектральный анализ.