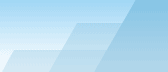|
Настройки программы доступны в
меню Настройка
=> Установки.
Запросы
Тип запроса
по умолчанию (горячие клавиши) – выберите тип запроса, который будет
использован по умолчанию при нажатии на кнопку Запрос
или кнопку Enter. По умолчанию
будет выбран тип Автоопределение.
Если выбран этот тип запроса, программа пытается автоматически
определить какой запрос нужно осуществлять, в зависимости от
введенных данных. Если вы хотите иметь больший контроль над
приложением, установите любой другой тип запроса по
умолчанию.
Количество
потоков для обработки запросов – указать максимальное количество потоков
для обработки запросов. По умолчанию количество потоков равняется
"10", что является оптимальным для большинства компьютерных систем.
Измените это число, если вас не удовлетворяет текущая скорость
обработки запросов.
Время
ожидания ответа на запрос, сек – указать временной лимит
для каждого запроса. Если за определенный промежуток времени не
было получено никакой информации, запрос отменяется. Увеличьте или
уменьшите это время в зависимости от скорости вашего
Интернет-подключения и степени доступности
whois-серверов.
Повторный
запрос, если запись не найдена при пакетной обработке
– установите эту опцию, если
хотите, чтобы SmartWhois спрашивал вас о повторном запросе
пакетного файла. Иногда программа не может извлечь информацию из
пакетного файла по причине задержек whois-серверов или временных
проблем с базой данных. В этих случаях SmartWhois предложит заново
просканировать пакетный файл и сделать запросы к тем файлам,
которые не были найдены при первом обращении.
Автоматическое
декодирование URL при вставке – установите эту опцию, если вы хотите,
чтобы программа декодировала URL (явный или неявный) при помещении
его в поле ввода. Пример такого URL: http://new.sec.34333QQ@193490259912/o%62s%63ur%65%2e%68t%6D
.
Сортировать
историю запросов – если эта опцию включена,
то история запросов будет отсортирована по алфавиту.
Cортировать
результаты – если эта
опция включена (по умолчанию), результаты запросов сортируются по
возрастанию. В случае если она выключена, результаты запросов
отображаются в порядке их добавления или следования в пакетном
файле.
Очищать
историю запросов при выходе – включите эту опцию для очищения истории
запросов при выходе.
Очищать
результаты при выходе -
включите эту опцию для очищения дерева Результатов при
выходе.
Автоматически
выполнять запрос:
При
выборе запроса из истории – включите эту опцию, чтобы
при выборе какого-либо ресурса из списка, выполняет
запрос
При
вставке текста в окно запроса – если эта опция включена,
при вставке текста в окно запроса, будет выполнен
запрос.
Сеть
Пинг
Проверять
доступность хоста –
проверить, доступен ли хост путем передачи ему тестового сигнала и
ожидания отклика от этого хоста. Такой сигнал называется ping
(пинг). В том случае, если географически хост расположен достаточно
далеко, некоторые тестовые пакеты могут теряться в пути, поскольку
эти пакеты имеют наименьший приоритет. По этой причине программа
посылает не один сигнал (по умолчанию 4), а время отклика
рассчитывается как среднее значение. Число пингов можно изменить в
соответствующем поле. В поле тайм-аута указано максимальное время
ожидания ответа от переданного тестового пакета.
Отключить
пинг при обработке пакетных файлов – не пинговать каждый IP-адрес, который
встречается в пакетном файле.
Проверять
доступность IPv6-адресов – если эта опция включена, SmartWhois
посылает пинги IPv6 хосту. Мы рекомендуем отключить эту опцию, если
вы работаете с Windows XP или более старой операционной системой,
или же испытываете затруднения с пингом IPv6-адресов. Отключение
этой опции дает заметное ускорение обработки запросов.
Задать
нестандартное сообщение при пинге – изменить строку, которая по умолчанию
передается вместе с тестовым пакетом. Для изменения этой строки
установите эту опцию и введите вашу строку в текстовую
область.
Прокси
Если на компьютере с работающим
SmartWhois нет прямого Интернет-доступа, то для выполнения запросов
вам потребуется задать установки прокси.
Использовать
прокси-сервер -
установите эту опцию, если ваш компьютер входит в локальную сеть и
не имеет прямого доступа в Интернет, либо если вы хотите
использовать внешний прокси-сервер.
Настроить
прокси – нажмите на эту
кнопку чтобы настроить прокси-серверы. Просмотрите более подробную
информацию о настройке прокси-серверов в главе Работа с
SmartWhois при установленном файрволле этого
руководства.
Использовать
выбранный прокси-сервер – включите эту опцию, если вы хотите
использовать только один прокси для соединений.
Выбирать
случайный прокси-сервер из списка – выберите эту опцию, если вы хотите, чтобы
каждый раз, когда происходит соединение с whois-сервером,
SmartWhois использовал случайный прокси-сервер из
списка.
Дополнительно
Определять
все IP-адреса, назначенные хосту – при включении этой опции, SmartWhois
будет определять все IP-адреса, назначенные этому хосту и
обрабатывать их отдельно. IP-адреса будут отображены в виде ветвей
указанного хоста.
Получать имя
хоста по IP-адресу –
если эта опция включена, программа будет пытаться определить имя
хоста для введенного IP-адреса.
Получать
географические координаты из DNS (DNS LOC) – включите эту опцию, чтобы SmartWhois
отображал географические координаты обраатываемых доменов /
IP-адресов. Пожалуйста просмотрите наш FAQ для более подробной
инфомации о просмотре LOC-записей.
Запрашивать
Google Page Rank / Запрашивать Alexa Traffic Rank –
отображать показатели Google
Page Rank и Alexa Traffic Rank. Включение этих опций может слегка
замедлить работу программы, поскольку для показа этой информации
требуются дополнительные сетевые подключения.
Показывать
диапазоны IPv6-адресов как CIDR – если эта опция включена, диапазоны
IPv6-адресов в дереве Результатов будут показаны в более коротком
формате CIDR.
Кэш
SmartWhois может кэшировать
результаты всех запросов, а также поддерживать кэширование
результатов DNS-поиска для последующего использования. Если вы
введете IP-адрес или хост, по которым уже выполнялись запросы,
программа найдет результаты этих запросов и немедленно отобразит
нужный результат даже в том случае, если вы не подключены к
Интернету.
Данные
Включить
кэширование данных –
активировать функцию кэширования.
Текущее
число записей –
показывает число сохраненных записей
Максимальное
число записей –
позволяет настроить размер кэша (кол-во записей).
Просмотр
– просмотреть все записи,
сохраненные в кэш.
Очистить
– очистить кэш.
Очищать кэш
при выходе – очистить
кэш при закрытии приложения.
DNS
Включить
кэширование IP-адресов/имен хостов – установите эту опцию, если хотите, чтобы
SmartWhois кэшировал DNS-запросы. DNS или служба имен доменов - это
механизм, используемый в сети Интернет и устанавливающий
соответствие между числовыми IP-адресами и текстовыми именами.
Обычно для запроса по IP-адресу, соответствующему имени хоста, ваш
компьютер опрашивает DNS вашего Интернет-провайдера. Тем не менее,
можно хранить информацию о DNS-запросах на вашем локальном
компьютере, тем самым ускоряя работу программы.
Текущее
число записей –
показывает число сохраненных записей
Максимальное
число записей –
позволяет настроить размер кэша (кол-во записей).
Просмотр
– просмотреть все записи,
сохраненные в кэше.
Очистить
– очистить кэш.
Очищать кэш
при выходе – очистить
кэш при закрытии приложения.
Помните, что имена хостов,
соответствующие IP-адресам, могут быть изменены их
владельцем. Владельцы whois-серверов могут изменить DNS-записи
верхнего уровня, и, если в вашем кэше хранятся старые данные,
SmartWhois может выдать неверную (неактуальную) информацию. Очистка
кэша поможет решить эту проблему.
Экспорт
В этой закладке можно
определить поля, которые будут включены в TXT-, XLS- или XML-файлы
при сохранении результатов.
Не включать
тэги при сохранении текста – если опция установлена, текстовый вывод
не будет содержать такие тэги, как <ip
address> или
<administrative
contact>. Тэги будут
всегда включены при экспорте данных в форматы XML или
XLS.
Интеграция
На этой странице можно
подключить плагины и расширения, позволяющие программе
интегрироваться с браузерами и почтовыми клиентами. Вы можете
установить или отключить следующие опции:
|
·
|
Google Chrome
Extension
|
|
·
|
Opera Browser
Extension
|
|
·
|
Mozilla Firefox
Extension
|
|
·
|
Microsoft Internet
Explorer Extension
|
|
·
|
Microsoft Outlook
Add-in
|
|
·
|
Windows Explorer Shell
Extension
|
Подробности установки
расширений см. в разделе Возможности интеграции.
Система
Запуск
программы при старте Windows – если опция установлена, программа будет
запускаться каждый раз при загрузке Windows.
Показывать
иконку в системном трее – если опция установлена, иконка SmartWhois
будет показана в системном трее. Кликнув правой кнопкой мыши по
этой иконке, вы увидите меню с часто используемыми функциями
SmartWhois. Если вы хотите открыть главное окно программы, выберите
в меню команду Показать
или просто дважды кликните по
ней.
Сворачивать
в трей при запуске –
если опция установлена, SmartWhois будет каждый раз
минимизироваться при запуске.
Сворачивать
в трей – если выбрана
эта опция, при закрытии главного окна программы, оно будет
минимизировано, а иконка SmartWhois будет расположена в трее. Для
закрытия программы используйте команду контекстного меню
Выход.
Один клик на
треевой иконке для открытия – включите эту опцию, если хотите открывать
главное окно одним кликом.
Горячие
клавиши
На этой странице находятся
горячие клавиши, с помощью которых вы сможете открыть несколько
окон SmartWhois и выполнять запросы из буфера обмена/активного
окна. Для активации горячей клавиши установите соответствующую
метку и с помощью клавиатуры укажите уникальную горячую клавишу для
выбранного действия (к примеру, удерживая кнопки Ctrl + Shift + H)
и нажмите ОК. Помните, что комбинации
горячих клавиш должны быть уникальными для избежания конфликтов с
горячими клавишами, назначенными в других программах.
Шрифты и
цвета
Эта вкладка предназначена для
настройки внешнего вида программы. Левой и правой панелям можно
назначить уникальный цвет фона и шрифт. Также вы можете изменить
шрифт, используемый программой в диалогах и меню. Для сброса
текущих настроек, используйте кнопку По
умолчанию.
Обновления
Автоматическая проверка
обновлений – если опция
установлена, программа будет проверять наличие обновлений и, если они
доступны, предложит вам их загрузить и установить. Вы также можете
установить временной интервал между проверками обновлений, указав
требуемое значение в поле Интервал между
проверками, дней. Для
немедленной проверки обновлений, нажмите на кнопку
Проверить
обновления сейчас.
|