Настройка TamoGraph
Практически все опции программы и проекта могут быть настроены с помощью правой панели (если панель скрыта, для ее отображения воспользуйтесь командой Вид => Правая панель или нажмите на центральную часть правого разделителя). Эта панель содержит три вкладки, функциональность которых подробно описана ниже.
Планы и инспектирование
Эта вкладка показывает иерархический список планов помещений вашего проекта, а также проведенные инспектирования.
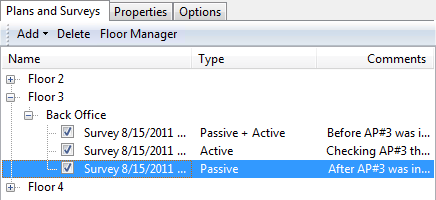
Этот список – важный инструмент, с помощью которого можно:
- Добавлять, переименовывать или удалять этажи (для многоэтажных проектов) и планы помещений / карты объектов. Иерархия проекта состоит из этажей, планов помещений и инспектирований. Самый высокий уровень иерархии – этаж, состоящий из одного или нескольких планов помещения. План помещения содержит проведенные инспектирования (т.е. маршруты с соответствующими данными, собранными TamoGraph). Добавлять этажи необязательно. При создании нового проекта уровень этажа не создается автоматически, и план помещения становится узлом высшего уровня. Для добавления нового этажа нажмите Добавить => Этаж. Для добавления нового плана выберите этаж, на который вы хотите добавить план (в случае многоэтажного здания), и нажмите Добавить => План или Добавить => Карту, если вы хотите импортировать карту из одной из онлайновых картографических служб или из программы Microsoft MapPoint (в этом случае на компьютере должна быть установлена программа MapPoint Europe или MapPoint North America). Для перемещения плана и относящегося к нему инспектирования на только что созданный этаж просто выберите план мышью и перетащите его на соответствующий узел этажа. Вы также можете использовать контекстные команды меню чтобы Переименовать или Удалить этажи и планы помещений.
- Включить, исключить или удалить инспектирования: каждое совершенное инспектирование отображается как отдельный пункт с галочкой под планом помещения, где оно было проведено. Для анализа данных, собранных в процессе инспектирования, и построения визуализаций, вы можете выбрать одно или несколько инспектирований, поставив соответствующие галочки. Это может быть полезно, если вы, например, хотите проанализировать данные, собранные только в определенный период времени или определенной части вашего объекта. К примеру, если объект инспектирования велик и вы сделали перерыв во время проведения инспектирования, маршрут инспектирования будет состоять из двух частей, обе из которых должны быть включены в анализ. В другом случае (например, когда вы полностью проинспектировали объект до установки дополнительного беспроводного оборудования и затем проинспектировали его еще раз, уже после установки), вероятно, будет удобнее включить только одно инспектирование, а затем сравнить его с другим, изменив выбор галочки. Вы также можете использовать контекстные команды меню для Переименования или Удаления инспектирований.
- Объединение инспектирований: иногда требуется объединить несколько инспектирований в одно для простоты и/или удобства. Обычно это необходимо, если вы сделали перерыв и затем возобновили инспектирование с того места, где остановились в прошлый раз. В такой ситуации довольно логичным выходом будет объединение двух инспектирований в одно, т.к. они представляют собой единый маршрут инспектирования. Для этого отметьте инспектирования, которые вы хотите объединить, и используйте команду контекстного меню Объединение инспектирований. Пожалуйста, обратите внимание, что типы объединяемых инспектирований, методы сбора данных и другие параметры должны быть одинаковыми. Например, вы можете объединить два активных инспектирования, проведенных в непрерывном режиме, в котором вы собрали данные пропускной способности TCP и UDP, но вы не можете объединить активное и пассивное инспектирование, или два активных инспектирования, если в одном из них проведен сбор только данных TCP, а в другом – TCP и UDP-данных. Также вы не можете объединить два инспектирования, если одно было проведено в непрерывном режиме, а другое – в режиме точка за точкой.
Колонка Тип указывает на тип проведенного инспектирования: Активный, Пассивный или Активный + Пассивный. Используйте колонку Комментарии для добавления или изменения комментариев к инспектированиям. Используйте колонку Комментарии для добавления или изменения комментариев к инспектированиям. Редактор этажей – инструмент, используемый при проведении предиктивного моделирования многоэтажных объектов; более подробная информация доступна в главе Работа с многоэтажными объектами.
Свойства
Эта вкладка предназначена для конфигурации свойств проекта. Она включает следующие панели: План / Карта, Окружение, Требования, Возможности клиента и Сканер. Вы можете свернуть и развернуть панели нажатием на кнопки в виде стрелок справа на панели.
План / Карта
Панель План / Карта используется для редактирования Имени карты помещения, добавления Описаний / Комментариев, настройки яркости и контраста изображения, если план очень яркий, темный или неконтрастный. Если изображение плана помещения цветное, включите опцию Отключить цвет, и изображение станет серым. Изображения в тонах серого лучше подходят для наложения слоев с цветными визуализациями данных.
Окружение
Эта панель позволяет настроить несколько очень важных параметров проекта, влияющих на визуализацию данных.
Поскольку такие параметры как затухание, преломление, отражение сигнала и т.п. у разных сред могут разительно отличаться, из соответствующего списка требуется Выбрать тип окружения, которое наилучшим образом описывает объект инспектирования.
Для каждого типа окружения программа рекомендует Зону оценки. Зона оценки – это диаметр окружности, для площади которой осуществляется прогноз параметров Wi-Fi-сети с высокой степенью вероятности. Чем меньше ее площадь, тем более точными будут измерения, но тем более длинным будет маршрут инспектирования. И наоборот: чем больше площадь, тем менее точными будут измерения, но и время, требуемое для инспектирования, также будет меньше. Когда вы проводите инспектирование объекта и кликаете на карту для отметки вашего месторасположения, TamoGraph отображает ваш путь и рисует зону оценки вокруг маршрутных точек и вашего пути, предоставляя визуальную индикацию зоны, охваченной инспектированием. Изображение ниже иллюстрирует маршрут инспектирования и зону охвата, нарисованную вдоль пути.
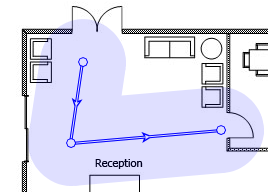
Вы можете уменьшить предложенную зону оценки, но ее увеличение не рекомендуется по причинам, указанным выше.
В пассивных моделях TamoGraph может вычислять характеристики Wi-Fi-сети и за пределами зоны оценки, однако нужно иметь в виду, что такие вычисления будут менее точными. Если вам требуются такие вычисления, включите опцию Экстраполировать за пределы зоны оценки. При включении этой опции визуализации данных будут наложены на всю поверхность карты вне зависимости от реально проинспектированной вами площади объекта. Мы не рекомендуем включать эту опцию.
Опция Применять коррекцию power spectral density (PSD) для диапазона 6 ГГц, как предполагает ее название, имеет смысл только для стандарта связи 802.11ax/be в диапазоне 6 ГГц. Такие точки доступа работают в рамках ограничений на мощность, установленных федеральной комиссией по связи США (FCC) и аналогичными регуляторами в других странах. Суть заключается в том, что мощность передачи зависит от используемой ширины канала: чем шире канал, тем больше мощность передачи. Такой подход представляет проблему при пассивном инспектировании, так как TamoGraph обычно полагается на уровень сигнала, который показывает адаптер при приеме служебных пакетов типа beacon и probe response. Поскольку такие пакеты передаются с использованием минимальной ширины канала (20 МГц) и на самой низкой физической скорости, их уровень сигнала может быть ниже, чем у обычных data-пакетов. Однако, это верно только для некоторых классов ТД диапазона 6 ГГц, таких как Low Power Indoor (LPI) и Very Low Power (VLP). Для стандартных ТД (Standard Power (SP) максимальная спектральная плотность сигнала достигается уже при 20 МГц, поэтому для таких точек доступа коррекция не требуется. Для получения более подробной информации, вы можете почитать материалы здесь и здесь.
Таким образом, для того чтобы учесть разницу в уровне сигнала в beacon-пакетах и data-пакетах, TamoGraph автоматически определяет класс точки доступа в собранных пакетах и корректирует PSD (спектральную плотность сигнала) для тех точек доступа, для которых такая корректировка необходима. Тем не менее, вы можете применить эту опцию в качестве страховки в тех случаях, когда производитель не включил информацию о классе точки доступа в beacon-пакеты, или когда классы точек доступа отличаются от классов, установленных Федеральной комиссией по связи США (FCC). Когда эта опция отключена, TamoGraph корректирует PSD, основываясь на информации о классе точки доступа, которую содержат beacon-пакеты; то есть, корректировка применяется к точкам доступа класса LPI и VLP (или для аналогичных классов, используемых вне США). Когда опция активирована, TamoGraph применяет корректировку PSD ко всем наблюдаемым точкам доступа в диапазоне 6 ГГц.
Для выбора наиболее удобных единиц измерения (футы или метры), используемых для отображения расстояний и координат, используйте опцию Единицы измерений.
Возможности клиента
Физическая скорость передачи данных (PHY rate), используемая при соединении клиента и ТД, определяется как возможностями ТД, так и возможностями клиента. К примеру, ТД стандарта 802.11ac, поддерживающая три пространственных потока и каналы шириной 80 МГц, может обеспечивать физическую скорость до 1300 мегабит в секунду. Однако, если возможности клиента ограничены поддержкой только 802.11n, двух пространственных потоков и каналов шириной 40 МГц, скорость не может превысить 300 мегабит в секунду.
Используя данную панель настроек, вы можете эмулировать различные типы клиентов, что будет влиять на визуализации Ожидаемая физическая скорость и Требования. Вы можете сконфигурировать Поддерживаемые стандарты (802.11 a/b/g/n/ac/ax/be), Ширину канала (20, 40, 80, 160 или 320 МГц) и Пространственные потоки (от 1 до 4). По умолчанию возможности клиента установлены на максимальные значения для существующих на сегодня клиентов: 802.11 a/b/g/n/ac, канал шириной 80 МГц и три пространственных потока; хотя стандарт 802.11ac позволяет использовать до восьми потоков и каналы шириной до 160 МГц, таких клиентских адаптеров на сегодня не производится. Таким образом, если вы хотите построить визуализацию Ожидаемая физическая скорость с ограничением возможностей клиента, вы можете это сделать, изменив настройки.
Поля Корректировка сигнала могут использоваться для моделирования клиентов, у которых чувствительность радиомодуля в значительной степени отличается от среднего значения в большую или меньшую сторону. Отрицательное значение моделирует клиента со «слабым» радиомодулем, то есть, с плохим приемом. Положительное значение моделирует клиента с «сильным» радиомодулем, то есть, с хорошим приемом. Корректировка влияет на все визуализации, которые применимы для пассивных инспектирований. Не рекомендуется изменять нулевые значения, установленные по умолчанию, если только вы не являетесь продвинутым пользователем и точно знаете, что вы делаете.
Поле Шаблон позволяет создавать несколько наиболее часто использующихся конфигураций клиентов и легко переключаться между ними.
Обратите внимание на то, что настройки возможностей клиента влияют на результаты только пассивных инспектирований и предиктивных моделей; при активных инспектированиях PHY rate определяется реальным, физическим клиентским адаптером, который вы используете.
Требования
Эта панель предназначена для настройки требований, которым должна отвечать ваша Wi-Fi-сеть. Создаваемая конфигурация будет использована для отображения визуализации требований. При помощи этой визуализации можно быстро проверить общее состояние сети и определить возможные проблемы в ее работе. Вы можете установить пороговые значения для следующих параметров (по ссылкам доступно подробное описание соответствующих пунктов):
Эта панель предназначена для настройки требований, которым должна отвечать ваша Wi-Fi-сеть. Создаваемая конфигурация будет использована для отображения визуализации требований для пассивных инспектирований и требований для активных инспектирований. При помощи этих визуализаций можно быстро проверить общее состояние сети и определить возможные проблемы в ее работе. Вы можете установить пороговые значения для следующих параметров (по ссылкам доступно подробное описание соответствующих пунктов):
- Пассивные инспектирования и предиктивные модели
- Минимальный уровень сигнала
- Минимальное отношение сигнал / шум
- Минимальное отношение сигнал / интерференция
- Минимальное количество ТД
- Минимальная ожидаемая физическая скорость
- Минимально разрешенный формат фрейма
- Минимальная ширина полосы
- Активные инспектирования
- Минимальное значение исходящей скорости TCP
- Минимальное значение входящей скорости TCP
- Минимальное значение исходящей скорости UDP
- Минимальное значение входящей скорости UDP
- Минимальное значение реальной физической скорости
- Максимальное время приема-передачи
Для облегчения настройки требований доступны три предустановленных шаблона: Основной (для обычной связи с низкой пропускной способностью), Средний и Расширенный (для большой пропускной способности, связи с резервированием, для VoIP). Вы можете выбрать шаблон из выпадающего списка, изменить значения или создать ваш собственный шаблон, нажав на кнопку Новый шаблон, ввести имя шаблона и затем нажать кнопку Сохранить шаблон. Нажав на кнопку Удалить шаблон вы можете удалить шаблоны.
Сканер
Эта панель дает доступ к настройкам Wi-Fi-сканера. Сканер поочередно сканирует поддерживаемые беспроводным адаптером каналы для сбора и анализа пакетов, пересылаемых на выбранных каналах. Не рекомендуется изменение значения интервал сканирования, по умолчанию установленного в 250 миллисекунд на канал. Что касается списка каналов, которые нужно сканировать, его можно изменить, если вы знаете, что определенные каналы, поддерживаемые адаптером, не используются в вашей Wi-Fi-сети или в вашей стране. Например, если ваша Wi-Fi-сеть не использует диапазон 5 ГГц, вы можете отключить все каналы диапазона 5 ГГц; это уменьшит длительность цикла сканирования, и, как следствие, увеличит точность получаемых данных. Однако следует иметь ввиду, что пропуск каналов может привести к невозможности определить источники помех, таких как соседние ТД, работающие на каналах, которые были пропущены. При отключении опции Использовать общий интервал для всех каналов появится возможность указывать интервалы для каждого канала отдельно. Мы не рекомендуем отключать эту опцию. Кнопка Выбор каналов предназначена для выбора всех каналов, либо каналов определенного региона или страны (к примеру, при выборе страны Соединенные Штаты будут выбраны каналы 1-11, а каналы 12-14 будут отключены в диапазоне 2,4 ГГц). Панель сканера можно использовать только в том случае, если у вас есть адаптер, совместимый с пассивными инспектированиями.
Установки
Эта вкладка позволяет сконфигурировать настройки приложения. Она состоит из следующих панелей: Цвета и диапазоны значений, Определение и расстановка ТД, Настройки визуализации, Подсказки и Дополнительно. Вы можете свернуть и развернуть панели нажатием на кнопки в виде стрелок справа на панели.
Цвета и диапазоны значений
Эта вкладка предназначена для конфигурации цветовых схем, стилей рисования и диапазонов значений, используемых в визуализациях, накладываемых поверх плана помещения или карты объекта. Используйте соответствующие кнопки выбора цветов группы Маршруты инспектирования чтобы выбрать цвета, используемые для отображения активных и неактивных маршрутов. Активный маршрут – путь, по которому вы передвигаетесь в настоящий момент, отмечая свое местоположение на карте. Неактивные маршруты – это маршруты предыдущих инспектирований.
Вы также можете выбирать между схемами визуализации, которые будут использованы для таких визуализаций, как уровень сигнала или ожидаемая физическая скорость. Опция Сглаживать цвета делает перехода между цветами более плавным. Опция Инвертировать цвета инвертирует цвета в выбранной схеме визуализации. Если вы хотите увидеть контуры между зонами разных цветов, включите опцию Контур.
В разделе Диапазоны значений можно настроить диапазоны значений, представляемых выбранной цветовой схемой для визуализаций уровня сигнала, отношения сигнал / шум, отношения сигнал / интерференция и ожидаемой физической скорости, реальной физической скорости, исходящей и входящей скорости TCP, исходящей и входящей скорости UDP и времени приема-передачи. Например, если вы выбрали цветовую схему, переходящую от красного к синему, и значение уровня сигнала меняется от -80 dBm до -30 dBm, зона, где уровень сигнал равен или меньше -80 dBm, будет показана красным, а зона, где уровень сигнала равен или выше -30 dBm, будет показана синим. Также возможно настроить значение Шага (т.е. количество промежуточных цветов). Используя тот же пример, при диапазоне значений от -80 до -30 dBm получается разница в 50 dBm; если установить значение параметра Шаг в 10, это означает, что каждые 5 dBm будет использоваться новый цвет для отображения уровня сигнала и общее количество зон, отмеченных разным цветом, будет составлять 10. Если установить значение параметра Шаг в 20, то это удвоит количество отдельных цветов, что сделает цветовую схему намного более сглаженной.
Определение и расстановка ТД
Эта вкладка позволяет настроить некоторые опции, влияющие на определение ТД и их отображение на карте.
Игнорировать ТД если макс. сигнал ниже – при включении этой опции программа не будет детектировать и обрабатывать сигналы от ТД с низким уровнем сигнала. Обычно такие ТД никак не влияют на сеть и не могут обеспечить связь из-за очень слабого сигнала. Установленное по умолчанию значение этого параметра равно -90 dBm. Если сигнал от ТД не превысит этот уровень, TamoGraph проигнорирует его.
Обозначать позиции ТД – при включении этой опции программа автоматически расставит ТД на карте после проведения инспектирования. Если предполагаемое месторасположение ТД неточно, вы можете исправить его, передвигая соответствующие иконки ТД, а также вернуть их в изначальное положение, нажав правой кнопкой мыши на списке ТД левой панели и выбрав команду Определить положение точек доступа автоматически (это действие применимо ко Всем или Выбранным ТД; в данном случае под Выбранной мы подразумеваем ТД, на которой в настоящий момент находится курсор списка ТД).
Не размещать ТД автоматически, если макс. сигнал ниже – при включении этой опции программа не будет пытаться определить местоположение тех ТД, уровень сигнала которых низок. TamoGraph автоматически определяет местоположение ТД с высокими уровнями сигнала и отмечает их на карте (если предыдущая опция включена). Если сигнал недостаточно силен, определение месторасположения ТД может быть неточным: ТД может находиться вне карты объекта и не принадлежать вашей сети. Значение опции по умолчанию -75 dBm. Если сигнал от ТД не превышает указанный уровень, TamoGraph не будет пытаться определить месторасположение такой ТД. Если месторасположение ТД не было определено автоматически, можно это сделать самостоятельно, перетащив иконки соответствующих ТД из левого списка ТД на карту.
Макс. число ТД в подсказках – при наведении мыши на поворотные точки маршрута будет показана подсказка. Подсказка содержит список ТД с наиболее высоким уровнем сигнала, определяемых в выбранной точке. Используйте эту опцию для ограничения количество ТД в списке.
Настройки визуализации
Следующие настройки влияют на отображение некоторых визуализаций:
Считать зону покрытия охваченной, если сигнал не слабее – эта настройка определяет зону покрытия ТД, основываясь на минимальном уровне сигнала. Если уровень сигнала ниже установленного уровня, зона считается неохваченной, и некоторые параметры сети для этой зоны вычислены не будут (такие зоны будут показаны как белые пятна). Определение "достаточно высокий" скорее субъективно, поскольку определенный уровень сигнала может быть достаточным для низкоскоростной передачи данных, но недостаточным для работы требовательным к скорости программ, например, приложений IP-телефонии. Кроме того, степень чувствительности к сигналу у адаптеров стандарта 802.11 может отличаться: некоторые адаптеры могут обеспечивать хорошую связь, другие же при таком же уровне сигнала не смогут даже соединиться с ТД. Значение по умолчанию равно -70 dBm. По умолчанию, эта опция применима к следующим визуализациям: Отношение сигнал / интерференция, Зоны покрытия ТД, Количество ТД, Формат фрейма и Ширина полосы. Дополнительно эту опцию можно применить и к визуализации Уровень сигнала, поставив флажок в поле Также применить для визуализации Уровень сигнала.
Эта опция применима к следующим визуализациям: Отношение сигнал / интерференция, Зоны покрытия ТД и Количество ТД.
Средняя загрузка сети – эта настройка определяет, насколько сильна интерференция от соседних ТД, работающих на одинаковых или близких каналах. Если уровень интерферирующего сигнала высок, но средняя загрузка сети низка, интерферирующая ТД не создаст большой интерференции. У типичной офисной сети Wi-Fi загрузка составляет от 10% до 25%. Измените значение этого параметра для соответствия реальной загруженности вашей сети. Эта опция применима к следующей визуализации: Отношение сигнал / интерференция.
Зоны покрытия ТД – этот параметр изменяет способы отображения зон покрытия. В режиме Без заливки (только контуры) программа рисует контуры зон покрытия без заливки зон цветом. В режиме Заливка (смешанные цвета) зоны покрытий ТД заливаются цветами; при перекрытии зон рисуется заштрихованная область, состоящая из цветов соответствующих ТД. В режиме Заливка (сильнейшая ТД сверху) зоны покрытия ТД заполнены цветами; при перекрытии зон рисуется цвет самой сильной ТД. В режиме Заливка (слабейшая ТД сверху) зоны действия ТД заполняются цветами. Когда зоны перекрываются, программа отображает цвет самой слабой ТД. Эта настройка применима к следующей визуализации: зоны покрытия ТД.
Отключать цвет препятствий – эта настройка определяет цвет (цветные или серые) виртуальных объектов (используемых в предиктивных моделях). Доступны опции Всегда, При наложении визуализации и Никогда.
Как пиктограмма ТД влияет на сигнал – эта настройка определяет эффект, который оказывает перемещение иконок ТД на расчет уровня сигнала и другие визуализации. Доступны три опции:
- Местоположение маркера ТД не влияет на сигнал – подходит для визуализации в условиях слабого сигнала или когда местоположение ТД определенно не точно. В этом режиме программа строго следует только фактическим измерениям без какого-либо прогнозирования покрытия.
- Местоположение используется в дополнение к измерениям сигнала (новый алгоритм) – подходит для большинства условий. Использует новый алгоритм оценки сигнала для оптимальных результатов. Эта опция выбрана по умолчанию.
- Местоположение используется в дополнение к измерениям сигнала (старый алгоритм, до версии 4.1 включительно) – это старый алгоритм, используемый в версиях до 4.2. Его результаты оценки распространения сигнала выглядят чуть более оптимистично.
Подсказки
Панель подсказок – это небольшая панель, которая показывается в нижней части главного окна. Она содержит полезные советы и подсказки, которые помогают выполнять определенные задачи. Вы можете включить или отключить соответствующие опции, чтобы настроить панель таким образом, чтобы она показывала текст во время инспектирований или RF-планирования. Опытные пользователи могут захотеть вообще отключить подсказки, чтобы добавить места для показа плана этажа. все подсказки будут показываться.
Вычисления
Перечисленные ниже настройки влияют на то, как TamoGraph будет проводить вычисления, необходимые для предиктивного моделирования.
Использовать GPU для ускоренных вычислений – отметьте галочкой эту опцию, если хотите, чтобы TamoGraph использовал возможности вашего графического процессора (также его называют видеокартой). Если ваш компьютер имеет мощный современный GPU (предпочтительно дискретный), то выбор этой опции заметно ускорит вычисление сложных предиктивных моделей. Обратите внимание на то, что эта опция будет недоступна, если ваша модель GPU не поддерживается или если вы используете 32-битную версию TamoGraph.
Разрешить фоновое вычисление – по умолчанию эта опция деактивирована. Отметьте галочкой опцию, если хотите, чтобы TamoGraph выполнял фоновые вычисления. Например, TamoGraph начнет выполнять вычисления, как только вы откроете проект для предиктивного моделирования, но при этом еще не выбрали какую-либо визуализацию. Это позволит сэкономить время, когда вы приступите к работе с интерфейсом и начнете сами выбирать визуализации для показа. Мы рекомендуем активировать эту опцию только если TamoGraph установлен на очень мощном компьютере. Иначе фоновые вычисления могут замедлить выполнение других задач.
Дополнительно
Доступны следующие дополнительные опции:
Использовать голосовые подсказки – включите эту опцию, чтобы TamoGraph использовал функцию text-to-speech операционной системы для произнесения подсказок и предупреждений голосом во время проведения инспектирования. Эта опция доступна только для английского интерфейса программы. Выпадающий список, расположенный ниже, позволяет выбрать один из доступных голосов для озвучивания.
Загружать последний открытый проект при старте – включите эту опцию, чтобы TamoGraph автоматически загружал последний проект, над которым вы работали (если таковой имеется) при старте программы.
Отображать прогресс сканирования на панели задач – включите эту опцию, чтобы TamoGraph отображал анимацию на кнопке приложения на панели задач Windows во время проведения сканирования. Функция недоступна для версии TamoGraph на macOS.
Использовать имена ТД из расширений Cisco Airоnet – включите эту опцию, чтобы TamoGraph использовал Cisco CCX для назначения имен ТД фирмы Cisco. Эта опция также включает аналогичную функциональность для ТД фирмы Aruba.
Использовать настраиваемые имена ТД везде – включите эту опцию, чтобы TamoGraph использовал настраиваемые имена ТД во всех проектах, с которыми вы работаете на этом компьютере. Если опция отключена, настраиваемые имена ТД используются только для текущего проекта.
Показать на карте метки с именами ТД – включите эту опцию, чтобы TamoGraph отображал маленькую метку с именем ТД на плане помещения.
Игнорировать возможности сенсорного ввода – включите эту опцию, чтобы TamoGraph игнорировал факт выполнения приложения на компьютере с экраном multi-touch. В случае обнаружения такого типа экрана, приложение определенным образом подстраивает внешний вид элементов интерфейса для большего удобства их использования. Например, разделители панелей становятся шире, а кружки, обозначающие точки маршрута, становятся крупнее и т.д. Если такие изменения не требуются, выберите эту опцию, и TamoGraph всегда будет использовать стандартный интерфейс. Включение/выключение опции требует перезапуска приложения. Функция недоступна для версии TamoGraph на macOS.
Использовать "умный" скроллинг – включите эту опцию, чтобы TamoGraph использовал "умную" прокрутку плана. Программа может использовать такую прокрутку Всегда, Во время инспектирования или никогда, если опция отключена. При включенной опции план автоматически прокручивается, когда пользователь кликает на плане близко к его краю, что позволяет избежать необходимости делать прокрутку самостоятельно в процессе движения по помещению при инспектировании.
Включить автопроверку обновлений – включите эту опцию для соединения TamoGraph с веб-сайтом TamoSoft для проверки наличия новой версии программы. При включенной опции проверка производится раз в неделю.