Радиопланирование
Предиктивное моделирование доступно только для пользователей Pro-лицензии.
Кроме инспектирований, основанных на фактически проведенных измерениях на объекте, TamoGraph можно использовать для планирования еще неразвернутых cетей. Этот тип планирования называется «предиктивным» (от английского «predict») или «виртуальным», поскольку характеристики Wi-Fi предсказываются для виртуальной модели окружения, созданной пользователем. Процесс создания и настройки виртуального окружения, выбор и размещение симулируемых ТД, а также анализ готовой WLAN обычно называется «RF-планированием» (RF – radio frequency – c английского переводится как «радиочастота»).
Для проведения моделирования вам понадобится:
- Создать новый проект с помощью Мастера новых проектов.
- Откалибровать план этажа или объекта.
- Настроить параметры инспектирования и требования к сети.
- Создать модель окружения: разместить стены и другие препятствия на плане этажа, а также разместить ТД и отредактировать их свойства.
Для создания виртуальной модели окружения пользователь должен "сообщить" приложению о местоположении, размере и типе физических объектов, влияющих на распространение радиоволн. Обычно стены и другие препятствия, такие как шахты лифта, уже отмечены на планах помещений. Однако, все это – лишь линии и точки, которые для программы не имеют смысла. Вы должны нарисовать эти физические объекты на плане и определить их характеристики.
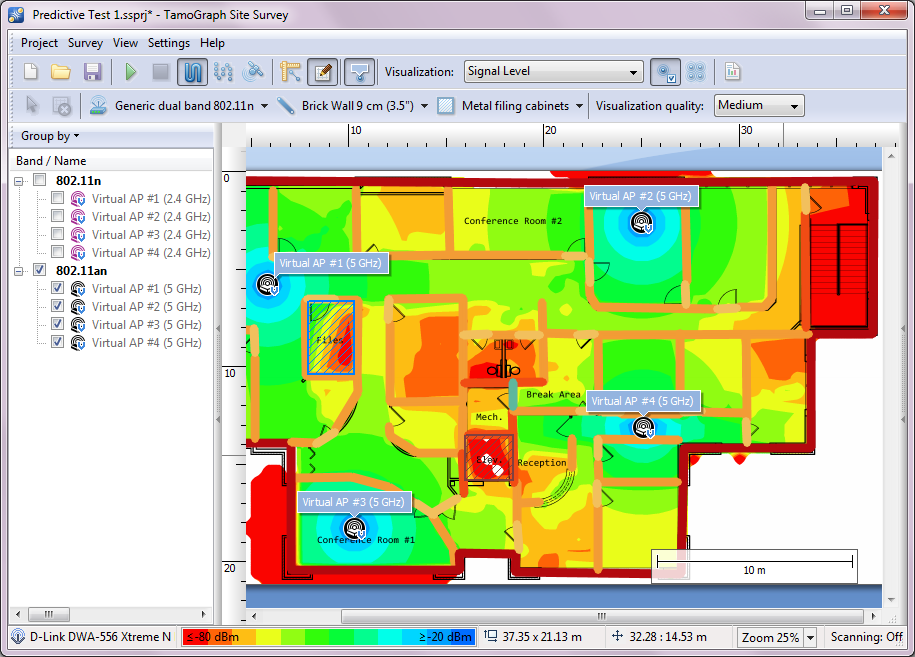
Чтобы начать создание виртуальной модели, нажмите кнопку Радиопланирование на панели инструментов. После нажатия на кнопку появится дополнительная панель с инструментами для рисования. Мы рекомендуем начать с отрисовки стен. После того, как нарисованы стены, вы можете начать размещать ТД на плане помещения, выбрать необходимое количество ТД для требуемой площади покрытия, их наилучшее месторасположение, а также настроить параметры (количество каналов, скорости, антенны и т.д.) ТД.
По завершению этого процесса вы можете проанализировать данные точно так же, как и в случае с пассивными инспектированиями. Если вы впервые сталкиваетесь с проектированием сети Wi-Fi, мы рекомендуем прочесть раздел Полезные советы в конце этой главы.
Вы всегда должны убедиться, что спроектированная вами WLAN отвечает планируемым характеристикам посредством проведения реального инспектирования WLAN после развертывания. Предиктивное моделирование не учитывает всех факторов, которые могут повлиять на реальную производительность WLAN и поэтому не могут полностью заменить фактические инспектирования на объекте.
Помните о том, что точность результатов зависит от данных, которые вы вводите при моделировании. Прежде чем вы приступите к радиопланированию, убедитесь в том, что у вас имеется весь набор технических и бизнес-требований. Вы должны точно знать тип и количество клиентских устройств, какие приложения и где именно будут использоваться; будут ли использоваться критически важные устройства, которые вам нужно учитывать при планировании. Кроме этого, вам необходимо учитывать любые возможные изменения в будущем.
Отрисовка стен и других препятствий
Для отрисовки стены или других препятствий (например, дверей или окон) на плане помещения, воспользуйтесь инструментом для рисования стен и выберите один из предустановленных типов, например "Кирпичная стена" или "Внутреннее офисное окно". Вы должны выбрать такой тип, который наилучшим образом отражает характеристики стены, которую вы собираетесь нарисовать. Вы можете выбрать один из двух режимов рисования: Отрезок или Ломаная. Если вы выбрали режим Отрезок, щелкните левой кнопкой мыши в нужном месте карты, чтобы обозначить начало стены. Затем щелкните там, где хотите закончить стену. На карте появится прямая линия, обозначающую стену. Если вы выбрали режим Ломаная, щелкните левой кнопкой мыши в нужном месте карты, чтобы обозначить начало стены. Каждый следующий щелчок в новом месте карты будет создавать новый отрезок стены. Таким образом, вы сможете нарисовать ряд соединенных между собой сегментов. Если удерживать клавишу Ctrl во время рисования стен (на компьютерах с Windows) или клавишу Shift (на компьютерах с macOS), отрезки будут рисоваться в режиме прямых углов, т.е. с наклоном наклона 0, 90, 180 или 270 градусов. Если вы хотите отменить создание отрезка, щелкните правой кнопкой мыши на фигуре и выберите пункт контекстного меню Отменить последний сегмент. Для завершения отрисовки стены щелкните левой кнопкой мыши на последней точке или нажмите клавишу ESC. Вы можете перемещать или изменять размер нарисованных стен. Для передвижения стены выберите требуемую стену и перетащите ее с помощью левой кнопки мыши на новое место. Для изменения размера стены или ее сегмента выберите требуемый сегмент, поместите курсор мыши над опорной точкой (обозначена белым кругом), щелкните на ней и перетащите с помощью левой кнопки мыши на новое место.
Обратите внимание, что перерисовывать схожие препятствия вручную не требуется. Просто скопируйте и вставьте объекты по отдельности или группой. Например, вы можете скопировать стены, двери и окна в одной комнате и вставить их на план другой комнаты. Подробнее об этом можно прочитать в главе Копирование, вставка и удаление нескольких объектов.
После того, как стена нарисована, вы можете изменить ее свойства в диалоге Свойства препятствия. Для вызова этого диалога, дважды щелкните на стене или выберите пункт Свойства контекстного меню. В окне диалога вы можете изменять тип препятствия, выбрав один из существующих шаблонов, или изменять характеристики препятствия, такие как затухание, отражение или цвет. Затухание – это падение силы радиосигнала, проходящего через препятствия, измеряемое в децибелах (dB). В виду того, что одни и те же материалы имеют разные показатели затухания для различных частот, доступны два отдельных значения затухания для частот 2,4, 5 ГГц и 6 ГГц. Можно указать свое собственное значение затухания. Его можно узнать путем измерения силы сигнала на каждой стороне препятствия и вычислить разницу. Измерения могут быть проведены с помощью TamoGraph или любого другого Wi-Fi-анализатора, например, CommView for WiFi. Отражение – это процент мощности, отражаемой препятствием под углом 90°. Цвет – это произвольный цвет, используемый для отображения препятствия на плане помещения. Если вы предпочитаете, чтобы препятствия отображались на плане помещения бесцветными (т.е. в сером цвете), сделайте соответствующие изменения в панели Настройки визуализации. По завершении редактирований свойств препятствия вы можете сохранить текущую конфигурацию на будущее, нажав кнопку Сохранить шаблон внизу диалогового окна.
Вы также можете выбрать имеющийся шаблон, изменить его и сохранить под этим же именем, нажав кнопку Сохранить. Чтобы сохранить шаблон под другим именем, измените название шаблона перед тем, как нажать на кнопку Сохранить. Чтобы создать новый шаблон, нажмите Новый шаблон. Чтобы удалить существующий шаблон, нажмите Удалить.
Мы рекомендуем создавать отдельные шаблоны для каждой стены или типа дверей, с которыми вы работаете, даже если они совпадают с существующими шаблонами. Таким образом вы сможете изменять значения и цвета всех похожих объектов несколькими кликами мышки, как показано на иллюстрации ниже.
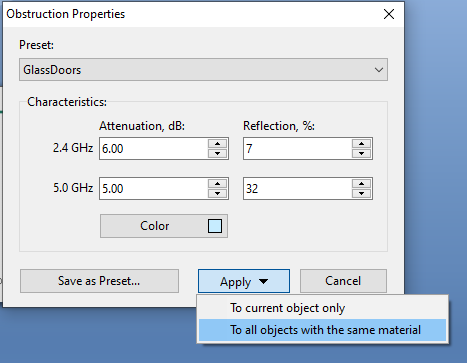
Отрисовка зон затухания
Зона затухания – это область, где мощность сигнала падает с увеличением пройденного расстояния. В этом заключается основное отличие области затухания от стен и других препятствий, где падение мощности происходит только один раз, когда сигнал проходит через определенный объект, и где толщиной самого объекта можно пренебречь. Для отрисовки зоны затухания на плане помещения выберите соответствующий инструмент рисования и выберите один из предустановленных типов зон затухания: например, "Шахта лифта" (в том же меню также доступен инструмент рисования "Область пола", который, по сути, не является по сути зоной затухания; подробнее об этом инструменте можно прочесть в главе Работа с многоэтажными объектами). Вы должны выбрать тип, отражающий наилучшим образом реальную зону затухания, которую предстоит нарисовать. Вы можете выбрать один из двух режимов рисования: Прямоугольник или Многоугольник. Прямоугольник определяется левым верхним и правым нижним углами. Он всегда выровнен по горизонтали и вертикали; его нельзя вращать. Многоугольник же состоит из любого количества отрезков, что позволяет рисовать более сложные фигуры. Если вы выбрали режим Прямоугольник, нажмите и удерживайте левую кнопку мыши для создания новой зоны затухания. Затем, перетаскивая мышь, сформируйте прямоугольную зону необходимого размера и отпустите кнопку мыши для завершения создания зоны затухания. Если вы выбрали режим Многоугольник, щелкните левой кнопкой мыши в нужном месте карты, чтобы обозначить начало новой зоны, а каждый последующий щелчок в новом месте карты будет создавать новый отрезок периметра зоны. Таким образом вы сможете нарисовать ряд соединенных между собой сегментов. Если удерживать клавишу Ctrl во время рисования зоны (на компьютерах с Windows) или клавишу Shift (на компьютерах с macOS), отрезки будут рисоваться в режиме прямых углов, т.е. с углом наклона 0, 90, 180 или 270 градусов. Если вы хотите отменить создание отрезка, щелкните правой кнопкой мыши на фигуре и выберите пункт контекстного меню Отменить последний сегмент. Для завершения отрисовки зоны щелкните левой кнопкой мыши на последней точке или нажмите клавишу ESC или нажмите кнопку Готово на инфопанели, расположенной под планом помещения. Вы можете перемещать или изменять размер нарисованных зон. Для их передвижения выберите требуемую зону и перетащите ее с помощью левой кнопки мыши на новое место. Для изменения размера зоны или ее сегмента выберите требуемый сегмент, поместите курсор мыши над опорной точкой (обозначена кругом), щелкните на ней и перетащите с помощью левой кнопки мыши на новое место.
После того, как вы нарисовали зону, вы можете изменить ее свойства в диалоге Свойства зоны затухания. Для вызова этого диалога щелкните двойным щелчком на зоне затухания или выберите пункт Свойства контекстного меню. В окне диалога вы можете изменять тип зоны, выбирая один из существующих шаблонов или изменять характеристики зоны, такие как затухание или цвет. Затухание – это падение силы радиосигнала, измеряемое в децибелах (dB) на метр (или фут, в зависимости от настроек единиц измерения вашего проекта), проходящего через зону. В виду того, что одни и те же материалы имеют разные показатели затухания для различных частот, доступны два отдельных значения затухания для частот 2,4 и 5 ГГц. Можно указать свое собственное значение затухания. Его можно узнать путем измерения силы сигнала на каждой стороне зоны, вычислив разницу и поделив ее на расстояние. Измерения могут быть проведены с помощью TamoGraph или любого другого Wi-Fi-анализатора, например CommView for WiFi. Цвет – это произвольный цвет, используемый для отображения зоны на плане помещения. Если вы предпочитаете, чтобы зоны отображались на плане помещения бесцветными (т.е. в сером цвете), сделайте соответствующие изменения в панели Настройки визуализации. По завершении редактирований свойств зоны, вы можете сохранить текущую конфигурацию на будущее, нажав кнопку Сохранить шаблон внизу диалогового окна.
По аналогии с шаблонами материалов, вы можете выбрать существующий шаблон, изменить его свойства и сохранить его под тем же именем, нажав Сохранить. Чтобы сохранить шаблон под другим именем, измените имя шаблона перед тем, как нажать кнопку Сохранить. Также вы можете создать абсолютно новый шаблон, нужно нажать кнопку Новый шаблон. Чтобы удалить существующий шаблон, нажмите Удалить.
Копирование, вставка и удаление нескольких объектов
Во время работы над виртуальной моделью вы можете скопировать несколько виртуальных объектов и вставить их на текущем или другом плане этажа. Чтобы выбрать объекты, удерживайте клавишу Ctrl (на компьютерах с Windows) или клавишу CMD (на компьютерах с macOS) и с помощью левой кнопки мыши укажите каждый объект, который нужно выбрать. Если щелкнуть кнопкой мыши по выбранному объекту еще раз, он будет удален из списка выбранных. Если щелкнуть кнопкой мыши в любое место за пределами выбранной группы, выбор будет отменен. Также несколько объектов можно выбрать, если нарисовать область выбора, то есть, нажать и удерживать левую кнопку мыши и передвигать мышь.
При выделении на плане нескольких объектов разного типа (таких как ТД, стены и т.п.) под картой/планом показывается дополнительная панель управления. Проставляя галочки, пользователь может выбрать какие типы объектов нужно включить в выделение. По умолчанию выбраны все типы объектов.
После того как объекты были выбраны, их можно скопировать в буфер обмена, нажав комбинацию клавиш Ctrl + C (на компьютерах с Windows) или CMD + C (на компьютерах с macOS), также можно использовать пункт контекстного меню Редактировать => Копировать. Скопированные объекты можно вставить на этом же плане этажа или на другом этаже в этом же проекте, или даже на плане этажа в другом проекте. Чтобы вставить объекты, используйте комбинацию клавиш Ctrl + V (на компьютерах с Windows) или CMD + V (на компьютерах с macOS), также можно использовать пункт контекстного меню Редактировать => Вставка. Возможно, понадобится коррекция позиций вставленных объектов.
Чтобы удалить несколько объектов, выберите их описанным выше способом и нажмите клавишу Del.
Отмена и повтор
TamoGraph ведет журнал всех изменений, которые были сделаны во время работы над виртуальной моделью. Это помогает «откатить» работу на любую предыдущую стадию в течение данной рабочей сессии. Функция полезна, если вы сделали ошибку и хотите отменить определенное действие.
Для этого вы можете использовать кнопки Повторить последнее действие и Отменить последнее действие на панели инструментов RF-планировщика. Кнопки содержат выпадающие списки всех выполненных действий. Также можно использовать пункты контекстного меню Редактировать => Отменить и Редактировать => Повторить, также можно воспользоваться комбинациями клавиш Ctrl + Z и Ctrl + Y (на компьютерах с Windows) или CMD + Z и Shift + CMD + Z (на компьютерах с macOS).
Методы расстановки виртуальных ТД
Программа поддерживает два метода расстановки ТД: ручной и автоматический. При использовании ручного метода вы сами добавляете виртуальные ТД и расставляете их на плане. При этом количество ТД, емкость сети, уровни сигналов и соблюдение всех других требований беспроводной сети ложится на плечи пользователя. При использовании автоматического метода программа самостоятельно решает, где разместить ТД, учитывая требования пользователя (например, число ТД, которые должны обеспечивать покрытие в каждой точке помещения, емкость в отношении числа клиентов сети и т.п.). Преимуществом ручного метода является его полная гибкость: пользователь полностью контролирует весь процесс. В то же время, этот метод требует наличия опыта в создании сетей Wi-Fi и может потребовать довольно значительное время. Автоматическое размещение ТД гораздо проще и быстрее, но результат работы даже самого сложного алгоритма может быть далеко неидеальным, и расположение ТД может потребовать ручной корректировки. Кроме того, когда вы расставляете ТД вручную, вы можете использовать различные модели ТД и/или типы антенн. При автоматической расстановке все ТД должны быть одинаковыми.
Ручная расстановка и настройка виртуальных ТД
Для размещения ТД на плане этажа выберите инструмент размещения ТД и выберите один из предустановленных типов; например, "Типичная 802.11ax (2,4 ГГц)" или "Типичная двухдиапазонная 802.11ax". Щелкните на плане этажа для размещения ТД на нужном месте. После размещения ТД вы можете изменить ее свойства двойным щелчком мыши на ТД или выбрав пункт Свойства контекстного меню. В окне диалога Свойства ТД вы можете загрузить характеристики ТД из одного из существующих шаблонов, назначить уникальное имя ТД, а также изменить какие-либо параметры ТД самостоятельно. Иконки виртуальных ТД отмечены голубым значком "V" в углу иконки для того, чтобы вы легко могли различать реальные и виртуальные ТД, расположенные на плане помещения.
Для настройки ТД доступны две вкладки: одна для Радио №1 (обычно 2,4 ГГц) и вторая – для Радио №2 (обычно 5 ГГц или 6 ГГц). Эти вкладки могут быть настроены так, чтобы использовать один диапазон и/или стандарт. Единственное ограничение - частота 2,4 ГГц может быть сконфигурирована только на вкладке Радио №1. Эти вкладки позволяют независимо включать и отключать то или иное радио (галочка Радио включено), а также настраивать следующие характеристики для каждого из них:
- Стандарт. Используйте этот список для выбора одного из стандартов 802.11. Для Радио №1 это может быть любой стандарт в любом диапазоне, за исключением случаев, когда такая комбинация требует использования диапазона 2,4 ГГц.
- Ширина канала. Если выбранный стандарт позволяет использовать связывание каналов (channel bonding), выберите одну из возможных величин ширины канала: до 40 МГц для 802.11n, до 160 МГц для 802.11ac и 802.11ax и до 320 МГц для 802.11be.
- Канал / Набор каналов. Выберите один канал, если ширина канала 20 МГц или набор каналов в остальных случаях.
- MAC-адрес. Вы можете изменить MAC-адрес ТД. Поскольку программа всегда назначает уникальный MAC-адрес ТД, обычно это не требуется.
- SSID. Используйте это поле для назначения SSID ТД. Один и тот же SSID может использоваться различными ТД.
- Мощность. Используйте этот список для выбора мощности передачи ТД. У большинства ТД мощность составляет 17 dBm (50 mW). Мы рекомендуем использовать значение мощности, указанное в документации модели ТД, которую вы планируете развернуть на объекте. Помните, что мощность передачи может зависеть от частоты канала и стандарта 802.11, используемого ТД.
Для ТД, работающих в диапазоне 6 ГГц, управление мощностью настраивается иначе. Мощность ТД представлена кнопкой, на которой отображается текущий выбор пользователя. При нажатии на эту кнопку появляется дополнительный диалог, в котором доступны следующие опции для настройки мощности ТД:- Фиксированный EIRP. Этот вариант позволяет просто задать фиксированную мощность, аналогично тому, как это делается для ТД диапазонов 2,4 ГГц и 5 ГГц.
- Правила на основе PSD (FCC). Этот вариант позволяет сконфигурировать мощность ТД согласно правилам Wi-Fi 6E FCC (Федеральная комиссия по связи США), где мощность передачи определяется спектральной плотностью сигнала (PSD - Power Spectral Density). Согласно этим правилам, мощность зависит от ширины канала, в котором осуществляется передача. Правила определяют три класса точек доступа, в зависимости от цели использования: стандартная мощность (Standard Power, SP), малая мощность в помещениях (Low Power Indoor, LPI) и низкая мощность (Very Low Power, VLP).
- PSD Arbitrary. Тот же самый подход, что и при использовании PSD Rules (FCC), но пользователю предлагается самому задать спектральную плотность и верхний предел общей мощности ТД.
- HT / VHT / HE / EHT Parameters. Используйте этот фрейм для настройки расширенных параметров 802.11ac (VHT), 802.11ax (HE) и 802.11be (EHT): номер первичного канала, количество пространственных потоков, short guard interval (короткий защитный интервал) и поддерживаемые скорости. В диалоге Поддерживаемые скорости можно указать значения скоростей (data rates), поддерживаемых ТД. Часто практикуется отключение некоторых или всех устаревших скоростей, если при планировании WLAN приоритет отдается производительности в ущерб площади покрытия.
- Антенна. Используйте этот фрейм для указания типа антенны, используемой ТД. При нажатии на кнопку Выбрать открывается диалоговое окно для выбора антенны (см. ниже). Вы можете выбрать одну из моделей антенн основных поставщиков оборудования Wi-Fi, либо один из типичных вариантов антенны. В поле Поворот вы можете указать угол (в градусах) относительно горизонтального расположения антенны. В поле Возвышение вы можете указать угол (в градусах) относительно горизонта, т.е. угол, на который антенна отклоняется вверх или вниз относительно теоретического горизонта. В поле Вращение вы можете указать угол (в градусах) относительно вертикальной оси, т.е. угол, на который антенна склонена вбок. Поле Высота может быть использовано для указания высоты ТД относительно уровня пола. В диалоге Дополнительно можно просмотреть всесторонние (сверху, спереди, справа и 3D-) виды диаграмм выбранной антенны и настроить ориентацию антенны путем вращения видов диаграммы (сверху, спереди или справа) с помощью мыши или задавая числовые значения.
По завершении редактирования свойств ТД вы можете сохранить текущую конфигурацию для будущего использования, нажав кнопку Сохранить шаблон внизу диалогового окна.
Выбор антенны
При нажатии кнопки Выбрать на панели Антенна открывается окно выбора антенны. Используя это диалоговое окно, вы можете выбрать антенну из большой коллекции стандартных или специфических для каждого производителя антенн. Каждая антенна в списке имеет название, имя производителя и коэффициент усиления. По умолчанию все доступные антенны сгруппированы следующим образом:
- Использованные недавно – антенны, которые вы недавно использовали в своих проектах. Изначально в этой группе не содержится никаких данных.
- Стандартные антенны – стандартные (generic) типы антенн, которые не ассоциированы ни с каким производителем.
- Вендорские антенны – антенны, производимые крупными компаниями, поставщиками Wi-Fi-оборудования.
Если выбрать опцию Группировать по производителю, список будет перегруппирован по названиям фирм-производителей. Вы можете использовать поле Быстрый поиск, чтобы найти антенны, названия которых содержат строку поиска. Обратите внимание, что поиск применяется только к списку Антенны производителей; недавно использованные и стандартные антенны показываются всегда.
Продвинутые пользователи могут добавить собственные шаблоны антенн или отредактировать существующие. Для этого используются соответствующие кнопки Новая антенна и Редактировать антенну. Откроется утилита AntEditor. Обратите внимание, что это экспериментальный инструмент, для которого не предоставляется техническая поддержка. Чтобы понять, как работать с инструментом, вы можете посмотреть видео Использование TamoSoft Antenna Editor.
Если вы хотите добавить новый шаблон антенны для определенной точки доступа, но не можете сделать это сами, вы можете написать в нашу службу технической поддержки, и мы сделаем шаблон антенны в течение нескольких дней. Удостоверьтесь, что диаграммы направленности антенны (в графическом или цифровом формате) находятся в открытом доступе (или доступны лично вам и вы можете переслать их нам).
Настройка ориентации антенны по азимуту
После того, как вы разместили точку доступа на плане, вы можете изменить горизонтальную ориентацию (азимут) ее антенны, не открывая дополнительных диалоговых окон. Для этого выберите точку доступа с помощью мышки, после чего вокруг иконки точки доступа появится окружность и треугольный указатель, который показывает направление основного лепестка антенны. Для того чтобы изменить направление, наведите указатель мыши на треугольник и, зажав левую кнопку, поверните указатель, чтобы изменить азимут основного лепестка.
Естественно, так рекомендуется делать только если вы работаете с направленными антеннами, например, секторными. Для omni-антенн не имеет смысла менять азимут.
Создание вендорских шаблонов ТД
Как уже отмечалось в предыдущей главе, c помощью TamoGraph вы можете полностью изменить все параметры виртуальной ТД. Эта функциональность позволяет создавать шаблоны, которые соответствуют параметрам физических ТД от известных производителей, таких как Cisco, Aruba и так далее.
Прежде чем перейти к описанию процедуры, мы бы хотели ответить на один из самых часто задаваемых вопросов:
Почему вы сами изначально не добавляете шаблоны вендорских ТД?
Действительно, TamoGraph предоставляет только небольшое количество шаблонов типичных ТД, так как физические точки доступа имеют множество конфигурируемых параметров, и только вы знаете, как сконфигурирована ваша точка доступа. Простой пример: у вас есть ТД стандарта 802.11ac от производителя XYZ, которая поддерживает каналы с частотой 80, 40 и 20 МГц в диапазоне 5 ГГц. Какую ширину канала мы должны выбрать, чтобы добавить вашу точку доступа в список шаблонов? Если мы выберем ширину канала 80 МГц, а вы сконфигурировали ТД для работы на каналах шириной 20 МГц, то виртуальная модель будет некорректной. Добавить три разных шаблона тоже не лучшая идея, так как ширина канала – это не единственный конфигурируемый параметр; есть и другие, такие как мощность передатчика, номер канала и так далее. Поэтому вы, как администратор WLAN-сети, должны самостоятельно создавать уникальные шаблоны ТД в соответствии с уникальной конфигурацией вашей точки доступа. Это очень легко. Все шаблоны ТД состоят из двух частей:
- Конфигурируемые параметры ТД (мощность, канал, высота и углы установки и т.д.)
- Шаблон антенны
Это можно описать простой формулой:
Шаблон ТД = параметры ТД + шаблон антенны
Еще одна причина, почему мы не добавляем шаблоны вендорских ТД, заключается в том, что многие ТД для размещения вне помещений не имеют интегрированных антенн. Пользователи могут выбирать внешние антенны, а это означает, что одна и та же модель ТД может иметь множество опций относительно антенн, и таким образом, множество шаблонов.
Чтобы продемонстрировать процесс, давайте попробуем создать шаблон ТД для новой беспроводной сети, для которой мы будем использовать точки доступа Aruba AP-325. Сначала кликните на инструмент Виртуальная ТД на панели инструментов и выберите опцию Управление шаблонами / Создание новых шаблонов:
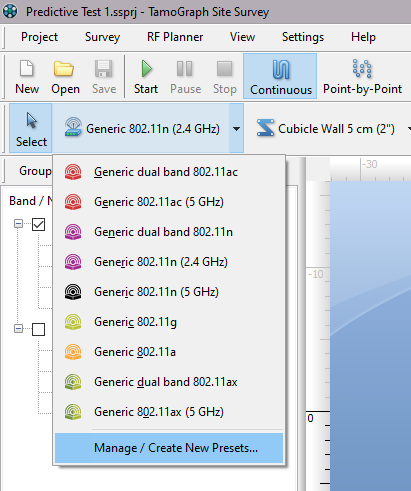
Откроется Редактор шаблонов, где вы сможете изменить параметры точки доступа и поменять тип антенны. На иллюстрации ниже показаны несколько изменений, которые мы внесли в изначальные настройки для радио 5 ГГц, чтобы получить виртуальную ТД, соответствующую по характеристикам Aruba AP-325, которые мы собираемся устанавливать:
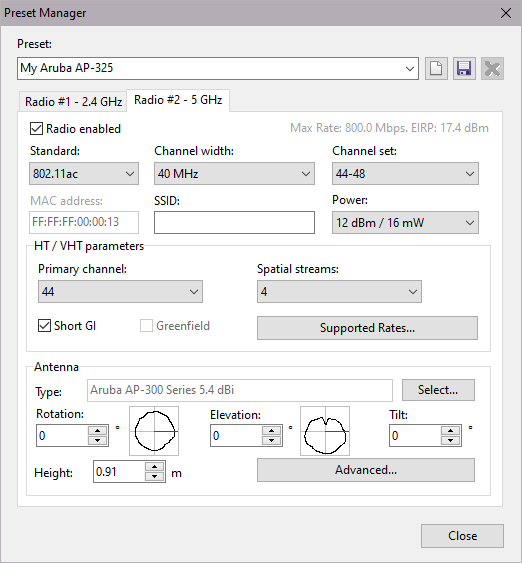
Мы изменили следующие параметры:
- Имя шаблона изменено на «Моя Aruba AP-325».
- Ширина канала теперь стала 40 МГц. Хотя точки доступа Aruba AP-325 поддерживают ширину канала до 80 МГц, предположим, что мы ограничили ширину канала 40 МГц.
- Предположим, что планируется плотная установка точек доступа, поэтому мощность излучения сокращаем до 12 dBm.
- Точки доступа Aruba AP-325 – устройства 4x4 MIMO, поэтому для числа пространственных потоков по умолчанию установлено значение 4.
Наконец, нам нужно нажать кнопку Выбрать…, чтобы изменить типичную антенну на ту, которая подходит для вашей точки доступа. Как мы уже писали выше, мы можем выбирать из множества моделей антенн, выпускаемых производителями оборудования для Wi-Fi, или одну из типичных антенн. В нашем случае мы должны выбрать антенну серии Aruba AP-320.
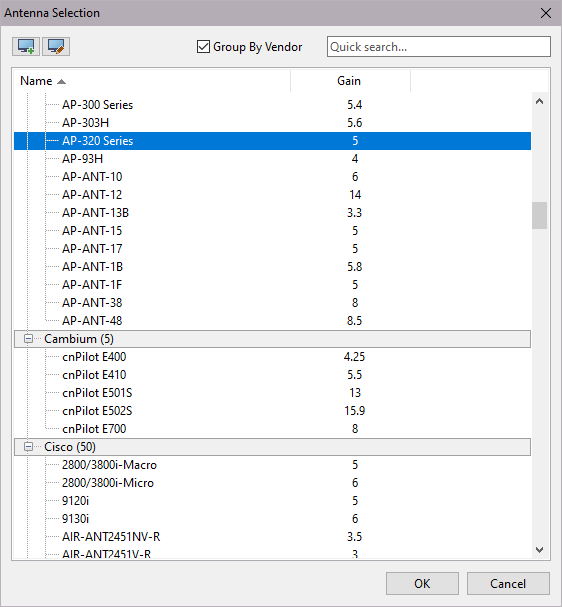
Если вы не можете найти подходящую антенну, прочтите главу Выбор антенны, где описаны несколько вариантов решения этой проблемы.
Вы можете также нажать Дополнительно… и посмотреть трехмерные диаграммы для выбранной антенны, а также отрегулировать положение антенны, вращая изображения или вводя числовые значения.
Нажимая на кнопку ОК, вы подтверждаете выбор антенны. Для радиомодуля 2,4 ГГц нужно повторить те же шаги для изменения параметров и выбора антенны.
Нажмите Сохранить, чтобы сохранить шаблон. Теперь он будет доступен в выпадающем списке наряду с типичными шаблонами. Редактирование шаблонов ТД похоже на редактирование шаблонов стен или зон затухания. Вы можете выбрать шаблон ТД, отредактировать его и нажать Сохранить, чтобы сохранить шаблон под тем же именем. Чтобы сохранить шаблон под другим именем, измените имя шаблона перед сохранением. Чтобы создать абсолютно новый шаблон, нажмите Новый шаблон. Чтобы удалить существующий шаблон, нажмите Удалить.
Автоматическая расстановка и настройка виртуальных ТД
Обратите внимание на то, что в настоящее время автоматическая расстановка ТД реализована только для каждого этажа индивидуально. Если вы работаете с многоэтажным проектом, ТД с соседних этажей не будут учитываться при работе мастера автоматической расстановки. Мастер нужно запускать для каждого этажа отдельно.
До выполнения автоматической расстановки ТД на плане, вам следует разметить одну или несколько зон, в которых вы планируете разместить ТД, и где хотите иметь покрытие Wi-Fi - это определит в будущем расположение ТД. Вы также можете установить для каждой зоны количество и тип клиентов. После этого можно запускать мастер автоматического размещения ТД.
Отрисовка зон покрытия и размещения
Для отрисовки зоны размещения или покрытия на плане помещения надо использовать соответствующий инструмент на панели инструментов Радиопланирование:

Выберите один из трех типов инструмента:
- Зона размещения – зона, в которой можно размещать ТД. Некоторые зоны офиса могут быть неприемлемы для размещения ТД; в таких случаях надо разметить одну или несколько зон размещения так, чтобы они не покрывали те области, где размещение ТД нежелательно.
- Зона покрытия – зона, в которой требуется покрытие Wi-Fi. В некоторых зонах вашего помещения, например, на лестничной клетке и в туалетах, покрытие может и не требоваться; в таком случае, стоит разметить зоны покрытия так, чтобы они не покрывали лестничную клетку и туалеты. Если зона покрытия не заходит на зону размещения, автоматический планировщик не будет расставлять ТД в таких зонах и попытается обеспечить покрытие, используя ТД, размещенные в ближайших зонах.
- Зона размещения и покрытия – если зоны размещения ТД и зоны покрытия полностью совпадают, то можно разметить совмещенную зону "размещение + покрытие".
Вы можете выбрать один из двух режимов рисования: Прямоугольник или Многоугольник. Прямоугольник определяется левым верхним и правым нижним углами. Он всегда выровнен по горизонтали и вертикали; его нельзя вращать. Многоугольник же состоит из любого количества отрезков, что позволяет рисовать более сложные фигуры. Если выбрали режим Прямоугольник, нажмите и удерживайте левую кнопку мыши для создания новой зоны затухания. Затем, перетаскивая мышь, сформируйте прямоугольную зону необходимого размера и отпустите кнопку мыши для завершения создания зоны затухания. Если вы выбрали режим Многоугольник, щелкните левой кнопкой мыши в нужном месте карты, чтобы обозначить начало новой зоны, а каждый последующий щелчок в новом месте карты будет создавать новый отрезок периметра зоны. Таким образом вы сможете нарисовать ряд соединенных между собой сегментов. Если удерживать клавишу Ctrl (на компьютерах с Windows) или клавишу Shift (на компьютерах с macOS) во время рисования зоны, отрезки будут рисоваться в режиме прямых углов, т.е. с углом наклона 0, 90, 180 или 270 градусов. Если вы хотите отменить создание отрезка, щелкните правой кнопкой мыши на фигуре и выберите пункт контекстного меню Отменить последний сегмент. Для завершения отрисовки зоны щелкните левой кнопкой мыши на последней точке или нажмите клавишу ESC или нажмите кнопку Готово на инфопанели, расположенной под планом помещения. Вы можете перемещать или изменять размер нарисованных зон. Для их передвижения выберите требуемую зону и перетащите ее с помощью левой кнопки мыши на новое место. Для изменения размера зоны или ее сегмента выберите требуемый сегмент, поместите курсор мыши над опорной точкой (обозначена кругом), щелкните на ней и перетащите с помощью левой кнопки мыши на новое место.
Конфигурирование клиентов сети Wi-Fi
После того, как вы создали зоны, в некоторых случаях следует назначить каждой зоне количество и тип клиентских устройств, которые будут обслуживаться в данной зоне. Этот шаг опционален. При запуске мастера авторазмещения ТД (описан ниже) вам будет предложено выбрать один из трех методов авторазмещения: по покрытию, по емкости (упрощенный) и по емкости (расширенный). Количество и тип клиентских устройств учитываются только при использовании метода по емкости (расширенный). Для того, чтобы добавить клиентов, щелкните правой кнопкой мыши на зоне покрытия или размещения + покрытия и выберите пункт Свойства в контекстном меню, или же просто сделайте двойной щелчок мышью на зоне.
Появится диалог Свойства зоны покрытия:
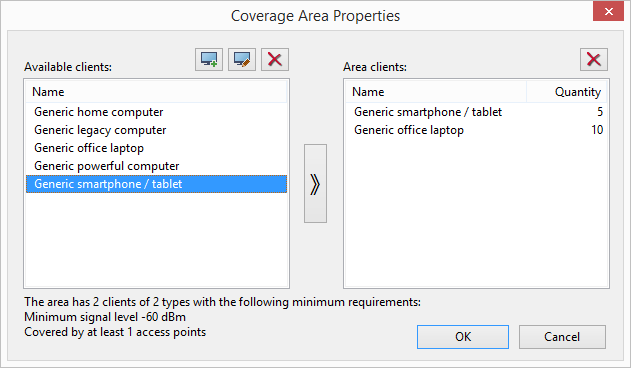
С правой стороны располагается список клиентов, которые обслуживаются в данной зоне. Когда вы открываете этот диалог впервые, этот список пуст. Для того, чтобы добавить клиентов в зону, надо использовать список с левой стороны: выберите один из типов клиентов и используйте кнопку со стрелкой, чтобы переместить выбранный тип на правую сторону; также можно просто перетащить нужный тип слева направо. Когда новый тип клиента оказался на правой стороне, выберите его мышью и поменяйте значение поля Количество на требуемое, т.е. такое, которое отражает реальное количество клиентов выбранного типа, которые будут обслуживаться в данной зоне.
Каждый тип клиента связан с набором типичных приложений. Так, например, Типичный смартфон / планшет использует приложения для e-mail и VoIP, но не веб-серфинг с тяжелым медиаконтентом. Чтобы изменить приложения, ассоциированные с типом клиента, дважды щелкните на названии клиента или нажмите кнопку Редактировать пресет клиента. Вам будет показан следующий диалог:
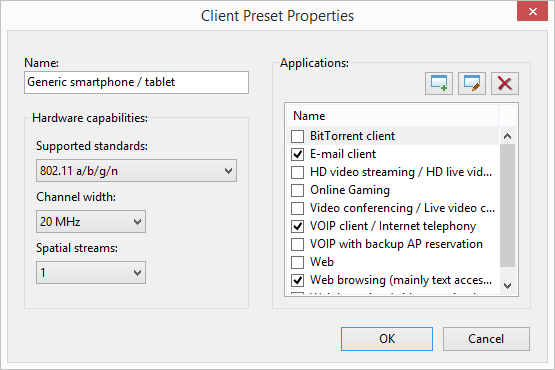
Используя этот диалог, вы можете указать Имя пресета, а также характеристики клиентского адаптера, а именно: Поддерживаемые стандарты, Ширина канала и количество Пространственных потоков (spatial streams). В правой части диалога можно сконфигурировать типичные Приложения для данного типа клиента, выставляя или убирая флажок для каждого типа приложения. Каждое приложение ассоциировано с набором требований, которые можно отредактировать, нажав на кнопку Редактировать пресет приложения. Если нужно добавить новый тип приложения, нажмите на кнопку Создать новый пресет приложения. Вам будет показан следующий диалог:
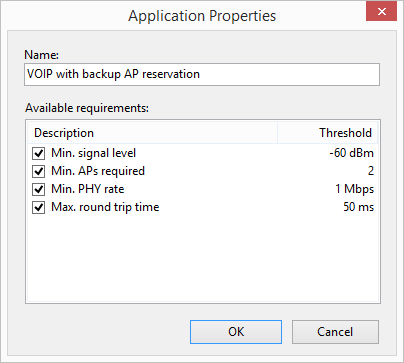
Используйте этот диалог для изменения требований редактируемого приложения или, если вы создаете новый тип приложения, для задания требований нового типа.
После того, как вы сконфигурировали тип и количество клиентов для каждой из зон, можно запустить мастер авторазмещения ТД.
Использование мастера авторазмещения ТД
Мастер авторазмещения ТД – это инструмент для автоматической расстановки точек доступа в процессе предиктивного моделирования. Он является альтернативой ручной расстановке ТД. Различия между автоматической и ручной расстановками описаны в главе Методы расстановки виртуальных ТД. Чтобы начать работу с мастером, нажмите на расположенную на панели инструментов Радиопланирование кнопку Разместить ТД автоматически. Мастер предложит вам один их трех режимов размещения ТД:
- По покрытию – используйте этот режим для оптимизации сети Wi-Fi по покрытию. Предполагается, что необходимая клиентам емкость с запасом обеспечивается точками доступа. Мастер будет стремиться к тому, чтобы все зоны имели покрытие Wi-Fi, при этом не учитывая количество и тип клиентов, которые будут использовать сеть. Такой режим планирования может применяться для складских помещений или других зон, в которых клиентские устройства не создают большой нагрузки для сети.
- По емкости (упрощенный) – используйте этот режим для оптимизации сети исходя из заданной емкости, равномерно распределяя ресурсы точек доступа по объекту. Для продолжения работы следует оценить Общее количество ТД для размещения и ввести это значение в соответствующее поле.
- По емкости (расширенный) – используйте этот режим для оптимизации сети исходя из емкости, необходимой клиентам, размещенным в каждой из сконфигурированных зон покрытия. Мастер будет стремиться к тому, чтобы каждая отдельная зона имела покрытие, адекватное количеству и типу клиентов, которые будут размещены в данной зоне. Такой режим подойдет, если вы задаете на одном этаже несколько зон покрытия с разными требованиями. Например, зоны с высокой плотностью клиентских устройств, для которых критична высокая пропускная способность и низкий round-trip time, и зоны с небольшим количеством клиентов.
После нажатия кнопки Далее вам будет предложено выбрать тип используемых ТД. Можно использовать один из пресетов, нажав кнопку Загрузить пресет, или же использовать опции конфигурации на текущей странице мастера. Убедитесь в том, что такие характеристики ТД как Мощность, количество Пространственных потоков, тип Антенны и т.п., соответствуют характеристикам реальных ТД, планируемых к размещению. Если выставлен флажок Некоторые радиомодули 2,4 ГГц могут быть отключены для уменьшения интерференции, алгоритм сможет отключать соответствующие радиомодули у части размещаемых ТД, что позволит уменьшить канальную интерференцию, при этом удовлетворяя требования по покрытию и избыточности (т.е. наличию "запасных" ТД).
Один из наиболее важных параметров, который вам нужно указать – это Ширина канала. Практически во всех случаях при развертывании сетей офисов и предприятий с большой плотностью клиентов необходимо использовать каналы шириной 20 МГц. Существует очень мало ситуаций, когда стоит использовать каналы шириной 40 МГц в диапазоне 5 ГГц. Если вы не развертываете сеть в маленьком офисе или дома, с незасоренным спектром, не используйте каналы шире 20 МГц в диапазоне 5 ГГц. Что касается диапазона 2,4 ГГц, то простое правило звучит так: никогда не используйте каналы шириной 40 МГц; в этом случае у вас просто не останется места для нескольких каналов (channel re-use), что необходимо в случае, когда точек доступа более одной.
На следующей странице мастера можно выбрать набор каналов для диапазонов 2,4 Ггц, 5 ГГц и 6 ГГц.
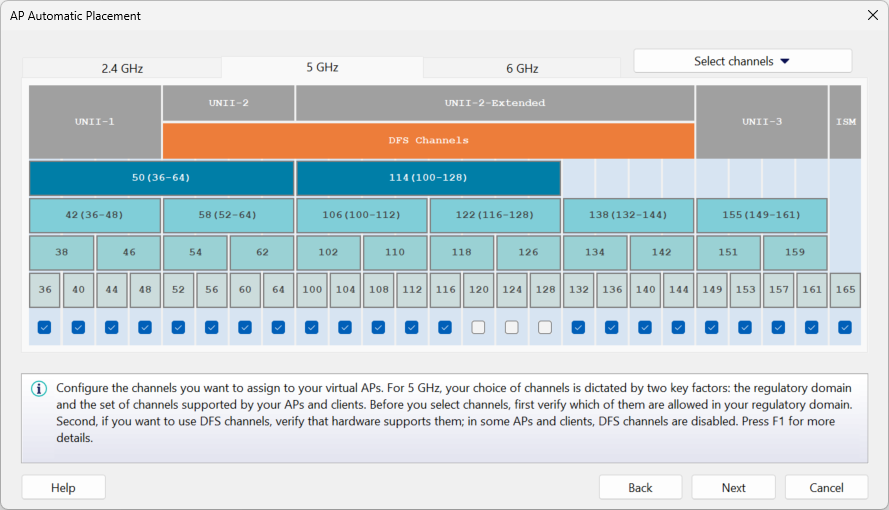
Для диапазона 2,4 ГГц мы рекомендуем использовать каналы 1-6-11, если в вашей стране разрешены 11 каналов, или каналы 1-7-13, если также разрешены каналы 12 и 13. В крайнем случае, вы можете использовать каналы 1-4-7-11 и 1-5-9-13, хотя это не рекомендуется, т.к. в случае использования четырех каналов шириной 20 МГц уже не удастся полностью избавиться от их взаимного перекрытия. Для диапазона 5 ГГц и 6 ГГц выбор каналов диктуется следующими факторами: разрешенные каналы в вашей стране и каналы, поддерживаемые вашими ТД и клиентами. Перед тем, как выберете каналы, убедитесь, что они разрешены. Если вы собираетесь использовать каналы DFS, проверьте, поддерживаются ли они вашими устройствами. В некоторых ТД и клиентах каналы DFS не поддерживаются.
На следующей странице мастера надо указать Требования к покрытию (эта страница не будет показана, если вы выбрали метод планирования По емкости (расширенный) на первом этапе). Значение поля Мин. кол-во ТД, которые должны обеспечивать покрытие в одной точке определяет количество ТД, которые будут использоваться для основного и резервного покрытия, а также для роуминга. Значение поля С уровнем сигнала не менее определяет минимальный уровень сигнала в dBm, который должны обеспечивать ТД в каждой точке зоны покрытия. Требования для диапазонов 2,4 и 5 ГГц могут быть идентичными, а могут и отличаться. Например, вы можете установить требование по уровню сигнала -67 dBm в диапазоне 5 ГГц для современных смартфонов с поддержкой VoIP, но только -75 dBm в диапазоне 2,4 ГГц для более старых устройств. Если вы хотите установить одинаковые требования для обоих диапазонов, используйте кнопку с пиктограммой звена цепи.
На последней странице следует выбрать Метод вычислений: Стандартный или Высокоточный. Первый метод использует стандартную математическую модель для быстрых расчетов и определения позиции ТД. Метод рекомендуется для больших сетей. Второй метод использует сложную математическую модель для повышения точности позиционирования ТД. Этот метод может потребовать много времени для вычислений, особенно если вы планируете большую сеть и не используете современный быстрый многоядерный процессор.
Нажмите кнопку Готово для того, чтобы начать процесс автоматической расстановки ТД. Если полученная в результате автоматическая расстановка ТД вас не устраивает, можно нажать Ctrl + Z (на компьютерах с Windows) или CMD + Z (на компьютерах с macOS) для ее отмены.
Реконфигурация виртуальных ТД
В дополнение к описанной в предыдущей главе автоматической расстановке ТД для новых проектов, TamoGraph позволяет реконфигурировать существующие предиктивные модели. Целью такой реконфигурации является оптимизация распределения Wi-Fi-каналов существующих ТД и/или регулировка их мощности с тем, чтобы ваша существующая сеть стала удовлетворять новым требованиям. В отличие от автоматической расстановки, описанной выше, реконфигурирование не изменяет позиции ТД на плане.
Чтобы начать работу с мастером, нажмите на расположенную на панели инструментов Радиопланирование кнопку Реконфигурировать ТД. Мастер предложит вам один их трех режимов реконфигурирования:
- Требования к покрытию – реконфигурирует существующую предиктивную модель для соответствия новым требованиям минимального уровня сигнала и количества ТД, обеспечивающих покрытие.
- Поканальный план – реконфигурирует существующую предиктивную модель, оптимизируя распределение каналов по ТД.
- Обе – комбинация двух режимов, представленных выше.
Реконфигурация может быть применена ко всем существующим или только некоторым ТД; используйте панель Диапазоны и выбор ТД, чтобы выбрать диапазон(ы) для реконфигурации, а также чтобы указать, будет ли реконфигурация применена ко всем или только к выбранным в списке ТД.
После нажатия кнопки Далее вы сможете выбрать Требования к покрытию (если вы выбрали соответствующий режим реконфигурации). Значение поля Мин. кол-во ТД, которые должны обеспечивать покрытие в одной точке определяет количество ТД, которые будут использоваться для основного и резервного покрытия, а также для роуминга. Значение поля С уровнем сигнала не менее определяет минимальный уровень сигнала в dBm, который должны обеспечивать ТД в каждой точке зоны покрытия. Для уменьшения канальной интерференции алгоритм может регулировать мощность ТД. Используйте поля Минимальная мощность и Максимальная мощность для выставления пределов такой регулировки. Если для поля Минимальная мощность установлено значение Отключено, алгоритм сможет полностью отключать соответствующий радиомодуль. Если вы не хотите, чтобы мощность АП изменялась, укажите в полях Минимальная мощность и Максимальная мощность одинаковые значение, равные стандартной мощности ТД, планируемых к размещению. Если вы хотите избежать использования любых промежуточных уровней мощности и хотите, чтобы радиомодули либо работали с мощностью по умолчанию, либо полностью отключались, поставьте флажок Не использовать промежуточные уровни мощности. Требования для диапазонов 2,4 и 5 ГГц могут быть идентичными, а могут и отличаться. Например, вы можете установить требование по уровню сигнала -67 dBm в диапазоне 5 ГГц для современных смартфонов с поддержкой VoIP, но только -75 dBm в диапазоне 2,4 ГГц для более старых устройств. Если вы хотите установить одинаковые требования для обоих диапазонов, используйте кнопку с пиктограммой звена цепи.
На следующей странице мастера можно выбрать набор каналов для диапазонов 2,4 и 5 ГГц (если вы выбрали соответствующий режим реконфигурации). Для диапазона 2,4 ГГц мы рекомендуем использовать каналы 1-6-11, если в вашей стране разрешены 11 каналов, или каналы 1-7-13, если также разрешены каналы 12 и 13. В крайнем случае вы можете использовать каналы 1-4-7-11 и 1-5-9-13, хотя это не рекомендуется, т.к. в случае использования четырех каналов шириной 20 МГц уже не удастся полностью избавиться от их взаимного перекрытия. Для диапазона 5 ГГц выбор каналов диктуется следующими факторами: разрешенные каналы в вашей стране и каналы, поддерживаемые вашими ТД и клиентами. Перед тем, как выберете каналы, убедитесь, что они разрешены. Если вы собираетесь использовать каналы DFS, проверьте, поддерживаются ли они вашими устройствами. В некоторых ТД и клиентах каналы DFS не поддерживаются.
Нажмите кнопку Готово для того, чтобы начать процесс реконфигурации. Если полученная в результате конфигурация ТД вас не устраивает, можно нажать Ctrl + Z (на компьютерах с Windows) или CMD + Z (на компьютерах с macOS) для ее отмены.
Применение визуализаций
Анализ данных предиктивного моделирования очень похож на анализ данных, полученных при пассивных инспектированиях; это подробно описано в главе Анализ данных - пассивные инспектирования и предиктивные модели. Вкратце, вам просто нужно выбрать визуализацию из выпадающего списка на панели инструментов. Однако в случае предиктивного моделирования вы также можете изменять Качество визуализации, используя соответствующий элемент управления на панели инструментов. Качество визуализации – важный параметр, определяющий точность вычислений. Однако, чем выше точность, тем больше времени занимает расчет. В программе доступны четыре предустановленных набора настроек качества: Низкое, Среднее, Хорошее и Наилучшее. Они отличаются размером сетки для расчетов и учетом дополнительных факторов распространения радиоволн, таких как отражение от препятствий и зона Френеля. Мы рекомендуем использовать низкое и среднее качество визуализаций во время работы по моделированию сети. Когда модель готова, вы можете использовать хорошее или наилучшее качество для финальных проверок и/или генерации отчетов.
Вычисление пути распространения радиоволн - крайне процессороемкая задача, которая может занимать много времени при наличии больших помещений с большим количеством ТД. Мы рекомендуем использовать быстрый многоядерный процессор (такой как Intel i7), поскольку в этом случае приложение может воспользоваться преимуществом параллельных вычислений, которые возможны на многоядерных процессорах. Также рекомендуется разделять планы больших помещений на более мелкие части, если процесс визуализации занимает очень большое время.
Работа с многоэтажными объектами
При планировании сети для многоэтажного здания виртуальная модель должна учитывать возможные "протекания" сигнала со смежных этажей. Это важно по двум причинам. Во-первых, довольно часто связь на смежных этажах обеспечивается ТД, расположенными на этаж выше или ниже (как правило ниже, поскольку обычно ТД располагаются на потолке и, следовательно, находятся ближе к этажу, расположенному выше). Во-вторых, если вы не планируете предоставлять связь таким методом, важно убедиться, что сигнал, проходящий через перекрытия, не вносит помех. С помощью TamoGraph вы можете создать и проанализировать многоэтажные модели, как объясняется ниже.
Создание многоэтажного проекта
Для создания многоэтажного проекта сначала следуйте рекомендациям по создания стандартного проекта: вы должны добавить к проекту план помещения и откалибровать его. Можно начать с первого этажа. Когда стандартный проект с планом этажа создан, вы можете использовать вкладку Планы и инспектирования на правой панели для управления этажами и определения их характеристик. Этажи определяют вертикальную структуру здания. Карты внутри каждого этажа содержат его изображения (планы). Нажмите Добавить => Этаж для создания нового этажа. Если вы в первый раз добавляете этаж в проект, который уже содержит другие планы этажей, программа предложит вам переместить имеющиеся планы этажей на только что добавленный этаж. Вы также можете сделать это позже, перетащив мышью планы этажей на новый этаж.
После этого вы можете нажать Добавить => Этаж еще раз для создания нового этажа. Если планы всех этажей в вашей модели идентичны, вы можете скопировать этаж после того, как вы нарисовали стены и другие препятствия на первом этаже и расставили точки выравнивания; этот процесс описан ниже. Если же этажи не идентичны, вам нужно добавить изображения (в одном из поддерживаемых графических форматов) каждого этажа, выбрав соответствующий этаж и использовать команду Добавить => План. Затем откалибруйте новые планы этажей. Обратите внимание, что для каждого этажа можно добавлять несколько планов этажей с разными масштабом и направлением.
После того, как этажи созданы, а соответствующие планы добавлены и откалиброваны, вам нужно указать высоту этажа и несколько других характеристик. Новые этажи добавляются с материалами и высотой по умолчанию; для указания правильных значений для вашего здания, щелкните правой клавишей мыши на любой пункт этажа и выберите Свойства или нажмите кнопку Редактор этажей. Вы также можете использовать этот диалог для изменения порядка этажей.
Используйте кнопку Добавить крышу, чтобы добавить крышу в многоэтажном здании. Вы можете указать отражение материала и зону затухания крыши в окне Крыша / Свойства потолка, которое можно открыть, нажав кнопку Изменить. После того как вы указали свойства потолка и крыши, вам нужно позаботиться о выравнивании плана этажа, как показано ниже.
Выравнивание этажей
При работе с многоэтажными моделями TamoGraph может анализировать сигналы Wi-Fi, приходящие с соседних этажей. Для этого вам нужно осуществить выравнивание этажей. Выравнивание этажей необходимо, поскольку планы помещений могут иметь разные масштаб, ориентацию или смещение. Выравнивание этажей не является обязательным, но TamoGraph будет использовать данные только текущего этажа, если вы не проведете выравнивание этажей. Для проведения выравнивания этажей, сделайте следующее:
- Щелкните правой кнопкой мыши на плане первого этажа и выберите Выровнять план этажа.
- Выберите несколько мест на плане этажа, которые будут легко узнаваемы на планах других этажей. Это могут быть углы лифтовых шахт, углы здания, углы лестниц, или что-либо еще, что можно легко найти на всех планах этажей, используемых в проекте.
- Нажмите Добавить точку, чтобы создать точку-маркер на плане этажа, а затем передвиньте маркер в одно из этих мест. Создайте по крайней мере два маркера. Каждому маркеру присваивается уникальный номер. Если вы ошиблись, нажмите Удалить точку или Удалить все. .
- После размещения двух или более маркеров, нажмите Применить.
- Повторите эту операция для всех планов этажей, которые вы хотели бы выровнять. Маркеры должны точно располагаться под или над соответствующими маркерами соседних этажей. Например, если маркер #2 на 5 этаже расположен в нижнем правом углу здания, то маркер #2 также должен быть расположен в правом нижнем углу здания на плане 6 этажа.
Для проверки статуса выравнивания текущего этажа, выберите Свойства или нажмите кнопку Редактор этажей. Этажи, которые были корректно выровнены, отмечаются зеленой галочкой. Этажи, которые еще не были выровнены, отмечены желтым восклицательным знаком. Как и в случае с калибровкой карты, выравнивание этажей нужно делать только один раз.
Копирование этажей
Если планы некоторых или всех этажей в вашей модели идентичны, вы можете просто щелкнуть правой кнопкой мыши на первом этаже и выбрать Создать копию этажа для создания копии первого этажа с тем же самым планом помещения. Если стены, их расположение и материалы идентичны для всех этажей, то вы можете сначала провести калибровку, нарисовать стены, провести выравнивание с помощью точек-маркеров, как описано выше, а затем использовать команду Создать копию этажа. В этом случае вам не потребуется заново создавать виртуальную модель для каждого этажа, поскольку копии уже будут содержать стены и точки выравнивания. Вы можете указать, какие типы объектов будут копироваться на новый этаж. По умолчанию будут скопированы все объекты за исключением виртуальных ТД.
Работа со сложными перекрытиями
Когда вы указываете материал межэтажного перекрытия в редакторе этажей, предполагается, что этажи разделены цельным перекрытием, покрывающим всю площадь этажа. Однако существуют более сложные случаи. Например, существуют здания с "дырами" в перекрытиях на уровне одного или нескольких этажей. Для того чтобы корректно описывать подобные виртуальные модели, используется инструмент Область пола, который находится в одной группе с инструментами для рисования зон затухания; его можно найти в выпадающем списке инструментов на панели Радиопланирование, рядом с "Шахтой лифта" и "Металлическими архивными шкафами". Области пола рисуются аналогично зонам затухания, используя Режим прямоугольника или Режим многоугольника. Как только вы нарисовали первую область пола на каком-либо этаже, программа будет считать, что перекрытие этого этажа имеет нестандартную геометрию и только те зоны, которые покрыты областями пола, имеют перекрытие, остальные же зоны будут считаться свободными от каких-либо материалов.
Для исключения лишнего нагромождения элементов, зоны пола по умолчанию скрыты. Отображение зон пола можно включить или отключить через меню Вид => Виртуальные объекты => Области пола. Мы рекомендуем скрывать области пола после того, как вы завершили дизайн виртуальной модели. Кроме того, для полной ясности стоит упомянуть, что когда вы редактируете области пола, вы редактируете перекрытие под ногами, а не над головой. Сам материал перекрытия и его свойства настраиваются в Редакторе этажей, описанном в предыдущих главах.
Анализ данных
Анализ данных многоэтажных объектов похож на методы, применяемые для одноэтажных предиктивных моделей. Они описаны в главе Применение визуализаций. Однако, есть некоторые особенности, которые важно отметить. В дополнение к сигналам от ТД, расположенных на анализируемом этаже, TamoGraph также будет анализировать сигналы, проникающие от ТД, расположенных на соседних этажах, учитывая их местоположение, высоту над уровнем пола и материал перекрытий. ТД, расположенные на соседних этажах, отображаются в списке ТД (левая панель главного окна TamoGraph), но имена таких ТД показаны бледно-голубым цветом. Так вы сможете идентифицировать ТД, находящиеся на соседних этажах. Обратите внимание, что вы не можете изменять свойства таких ТД или удалять их. Если вы хотите изменить свойства ТД или удалить их, используйте вкладку Планы и инспектирования и сначала выберите этаж, на котором они находятся.
Смешивание реальных и виртуальных данных
Бывают ситуации, когда необходимо комбинировать данные, собранные во время пассивных инспектирований, с данными предиктивного моделирования. Например, после проведения пассивного инспектирования вы обнаружили, что в некоторых областях вашего объекта не обеспечивается нужное покрытие. Для определения количества и наилучшего расположения дополнительных ТД используйте виртуальные ТД. Просто разместите их на плане этажа, нарисуйте препятствия для получения реалистичной картины распределения радиоволн в пространстве и выберите одну из визуализаций, чтобы увидеть результаты; данные от реальных и виртуальных ТД будут смешаны.
Если вам больше не требуются данные виртуальных ТД в вашем проекте, вы можете не удалять их. Просто нажмите Радиопланирование => Виртуальная модель чтобы скрыть все виртуальные ТД и другие объекты, использованные в предиктивной модели. Это также исключит влияние виртуальных ТД на все визуализации.
Полезные советы
Проектирование беспроводных сетей – довольно сложная задача, требующая хорошего понимания лежащих в основе этого процесса технологий и принципов. Если вы впервые сталкиваетесь с проектированием и развертыванием сетей, мы всячески рекомендуем прочитать хорошую книгу на эту тему, например The Certified Wireless Design Professional Official Study Guide. Также ознакомьтесь с полезными советами, представленными ниже.
- Если ваша ТД поддерживает мощность в 17 или 20 dBm, это еще не означает, что мощность должна быть выставлена на максимальное значение. Вы должны учитывать тот факт, что большинство таких устройств как ноутбуки, планшеты или стационарные компьютеры с адаптерами Wi-Fi имеют более низкую выходную мощность, обычно от 13 до 15 dBm. Поэтому клиент может "слышать" ТД с мощностью 20 dBm c очень большого расстояния, но ТД может "не слышать" клиента. Кроме того, ТД с высокой выходной мощностью могут создавать нежелательные помехи другим ТД при плотном размещении. Если ваша задача при проектировании сети – высокая производительность, а не большая зона покрытия, скорее всего вы захотите расставить ТД довольно плотно. Это как раз та ситуация, когда мощнее не означает лучше. Вы можете понизить уровень мощности таким образом, чтобы он соответствовал уровню мощности клиентских устройств.
- Если ваша задача при проектировании сети – большая зона покрытия, а не производительность, использование более высокой мощности ТД может быть оправдано. Однако, ознакомьтесь со спецификациями ТД, чтобы точно определить уровень мощности, который она может выдавать. Помните, что максимально возможный уровень мощности может быть разным для разных каналов!
- Уровень сигнала – это еще не все. Представим ТД стандарта 802.11n, работающую в диапазоне 2,4 ГГц с типичной всенаправленной антенной и уровнем мощности в 17 dBm, расположенную на плане без каких-либо препятствий. Если вы выберете визуализацию Уровень сигнала, TamoGraph нарисует очень большой (несколько сот метров) круг вокруг ТД. Означает ли это, что можно считать, что вся эта область будет обеспечена покрытием ТД? Конечно нет, поскольку, например, на расстоянии приблизительно в 300 метров уровень сигнала будет около -90 dBm. Да, сигнал есть; ваше клиентское устройство может даже определить ТД и отобразить ее в списке доступных сетей, но связи тем не менее не будет. Во-первых, потому что ТД может "не услышать" клиента по причине, объясненной выше. Во-вторых, даже очень плохая связь требует отношения сигнал/шум по крайней мере в 4 dBm. Учитывая, что обычный уровень шума диапазона 2,4 ГГц для городских условий составляет около -90 dBm, уровень сигнала должен быть по крайней мере -86 dBm. На этом уровне клиент может соединиться с ТД, но пропускная способность будет крайне плохой. Таким образом, визуализации Ожидаемая физическая скорость или Зоны покрытия ТД могут быть более информативными, нежели визуализация Уровень сигнала. TamoGraph не отрисовывает уровень сигнала, если разница между ним и уровнем шума меньше 4 dBm.
- На сегодня распространенной практикой является использование диапазона 2,4 ГГц в основном для устаревших устройств с низкой пропускной способностью, а диапазона 5 ГГц – для более новых, высокопроизводительных устройств 802.11n, 802.11aс или 802.11ax. Когда вы наносите на план помещения двухдиапазонную ТД, по умолчанию оба радио (2,4 ГГц и 5 ГГц) включены и выбраны в списке ТД на левой панели главного окна программы. Это означает, что визуализации Уровень сигнала или Ожидаемая физическая скорость покажут вам общую картину для двух диапазонов; если в визуализацию включено более одного радио, то будут показаны значения для ТД с наиболее высоким уровнем сигнала. Однако, возможно вы захотите оценить покрытие и ожидаемую физическую скорость для каждого диапазона в отдельности, поскольку покрытие 5 ГГц меньше, а уровень затухания для сигналов 5 ГГц выше. Для этого нажмите кнопку Выбранные ТД на панели инструментов и используйте галочки рядом с ТД, чтобы выбрать радио 2,4 или 5 ГГц отдельно. Также можно сгруппировать ТД по диапазону, а затем выбрать или снять выделение со всех ТД диапазона 5 ГГц или 2,4 ГГц одним щелчком мыши. Можно будет заметить, что хорошее покрытие доступно для диапазона 2,4 ГГц по всей области, а для 5 ГГц доступно не везде.
- Выбор правильных антенн для вашей ТД может существенно увеличить уровень сигнала, уменьшить помехи, и, таким образом, увеличить производительность сети. Если антенны вашей ТД можно заменить - это еще одна степень свободы при проектировании сети. С помощью TamoGraph можно выбрать антенну из большой коллекции обычных и специфических для каждого производителя антенн. Вы также можете посмотреть модели диаграмм антенн в 3D-виде.
- Если сомневаетесь, то лучше создать несколько копий этажа, используя разные ТД и модели антенн, и проверить, какие результаты отвечают техническим требованиям и требованиям бюджета наилучшим образом.