Проведение инспектирования
Для инспектирования площадки с наличием беспроводных сетей вам потребуется:
- Создать новый проект с помощью Мастера проектов.
- Откалибровать план помещения или объекта.
- Настроить параметры инспектирования и требования к сети Wi-Fi.
- Начать сбор данных, передаваемых по беспроводной сети, путем обхода заранее спланированного инспекционного маршрута, периодически отмечая свое текущее местоположение на карте, либо используя GPS-приемник. Для проведения предиктивного инспектирования вам не требуется проводить сбор данных, передаваемых по беспроводной сети. Вместо этого необходимо создать виртуальное окружение. Смотрите главу о предиктивных инспектированиях для более подробной информации.
Следующие главы описывают вышеуказанные пункты более подробно. Не забудьте ознакомиться с нашими Полезными советами по улучшению качества и скорости инспектирования.
Мастер новых проектов
Для создания проекта нажмите Проект => Новый. Появится окно мастера.
Шаг 1
Укажите Имя, Описание (необязательно) и Путь проекта. Имя, которое вы даете проекту, будет также использовано как имя файла, под которым будет сохранен ваш проект в папке, указанной в поле Путь проекта.
Шаг 2
На этом этапе вам нужно сделать Выбор типа окружения. Панель окружения позволяет настроить несколько очень важных параметров проекта, которые оказывают влияние на визуализацию данных. Поскольку такие параметры как затухание, преломление, отражение сигнала и т.п. у разных сред могут значительно отличаться, требуется выбрать окружение, которое наилучшим образом описывает объект инспектирования. Для каждого типа окружения программа рекомендует Зону оценки. Зона оценки – это диаметр окружности, внутри которой с высокой степенью вероятности прогнозируются параметры беспроводной сети. При проведении пассивных инспектирований TamoGraph также может вычислять характеристики Wi-Fi-сети и за пределами зоны оценки, но нужно иметь в виду, что такие вычисления будут менее точными. Если вам требуются такие вычисления, включите опцию Экстраполировать за пределы зоны оценки. При включении этой опции визуализации данных будут наложены на всю поверхность карты вне зависимости от реально проинспектированной вами площади объекта. Мы рекомендуем включать эту опцию только в том случае, если по каким-либо причинам вы не можете провести инспектирование всей площади требуемого объекта. Для выбора наиболее удобных единиц измерения (футы или метры), применяемых для отображения расстояний и координат, используйте опцию Единицы измерений. Для более подробной информации ознакомьтесь с разделом Окружение.
Шаг 3
Выберите Каналы для сканирования. Сканер программы последовательно перебирает каналы, поддерживаемые беспроводным адаптером, для сбора и анализа пакетов, передаваемых на выбранных каналах. Вы можете изменить выбор каналов, если точно знаете, что определенные каналы, поддерживаемые адаптером, не используются в вашей Wi-Fi-сети или вашей стране. Например, если ваша Wi-Fi-сеть не использует диапазон 5 ГГц, вы можете отключить все каналы этого диапазона - это уменьшит длительность цикла сканирования, и, как следствие, увеличит точность получаемых данных. Однако следует иметь ввиду, что пропуск каналов может привести к невозможности определения источников помех, таких как соседние ТД, работающие на каналах, которые были пропущены. Изменять значения опций Интервал сканирования и Использовать общий интервал для всех каналов, установленные по умолчанию, на этом этапе мы не рекомендуем. См. главу Сканер для более подробной информации. Кнопка Выбор каналов предназначена для выбора всех каналов, либо каналов определенного региона или страны (к примеру, при выборе страны Соединенные Штаты будут выбраны каналы 1-11, а каналы 12-14 будут отключены в диапазоне 2,4 ГГц).
Этот шаг мастера будет пропущен, если ваш компьютер не оборудован совместимым беспроводным адаптером. Тем не менее, на таком компьютере можно проводить активные инспектирования и создавать проекты, например, если вы планируете вести раздельную работу (т.е. процесс сбора данных происходит на других компьютерах, после чего эти данные объединяются и анализируются на вашем компьютере).
Шаг 4
Это последний шаг мастера. Здесь вы должны добавить файл изображения, содержащий план помещения или карту объекта, которые вы планируете инспектировать (позднее, при необходимости, вы сможете добавить большее количество изображений, если объект инспектирования состоит из нескольких зон или этажей). Если у вас нет графического файла, отсканируйте бумажный план, создайте его с помощью графической программы (например, CorelDraw) или же просто нарисуйте план от руки на листе бумаги, а потом отсканируйте (не забывайте соблюдать пропорции при рисовании). Размер изображения по большей стороне должен быть в пределах от 250 до 2500 пикселей (естественно, это применимо только к растровым форматам, так как векторные изображения, такие как DWG, не имеют размера в пикселях). Большие изображения будут замедлять работу программы.
Поддерживаются следующие типы графических файлов для версии TamoGraph Windows: BMP, PNG, JPG, GIF, WMF, TIFF, PDF, DWG, DXF и SVG. Следующие типы графических файлов поддерживаются для версии TamoGraph macOS: BMP, PNG, JPG, GIF, TIFF, PDF, DWG, DXF и SVG.
Если вы добавляете изображение в формате AutoCAD (DWG или DXF), приложение откроет дополнительный диалог настроек. Диалог позволяет выбрать макет (для файлов, содержащих несколько макетов), а также включать/выключать отдельные слои. Например, можно отключить слой, содержащий экспликацию. Также можно также обрезать изображение, указав конкретную зону, необходимую для проведения инспектирования.
Приложение также поддерживает файлы в формате PDF. При использовании PDF-файлов приложение откроет дополнительный диалог настроек, который позволяет выбрать страницу (для многостраничных файлов) или отдельные изображения, интегрированные в PDF-файл. Такие изображения будут показаны на отдельной закладке. Также можно также вращать и обрезать изображение, указав конкретную зону, необходимую для проведения инспектирования.
Если вы планируете инспектировать большую территорию с помощью GPS, вы можете импортировать карту из одной из онлайновых картографических служб. Нажмите на кнопку Загрузить карту, чтобы открыть диалог загрузки. После загрузки карты (программа постарается определить ваше месторасположение, основываясь на данных вашего Wi-Fi - окружения), вы можете переместиться к нужному участку карты, используя ее элементы управления или панель Навигация, в которой можно ввести свои координаты или адрес. Также вы можете использовать GPS-приемник для считывания координат текущего местоположения. Нажмите кнопку Перейти, чтобы загрузить карту соответствующей области. После выбора зоны и масштаба, нажмите кнопку Использовать. Обратите внимание, что программа будет использовать изображение карты в том виде, в каком вы его наблюдаете, т.е. с выбранным уровнем масштаба и размером в пикселях, соответствующим размеру окна загрузки карты (размеры окна можно менять). Удостоверьтесь, что вы правильно выбрали зону и уровень масштаба, т.к. в будущем вы не сможете изменить эти параметры. При открытии окна загрузки карт TamoGraph временно возвращает управление вашим Wi-Fi-адаптером операционной системе для того, чтобы вы могли подключиться к Интернету и загрузить карту. Если Wi-Fi-соединение с ТД не было установлено, соедините компьютер с Интернетом проводным интерфейсом, закройте окно загрузки карт и откройте его заново.
Калибровка
![]() После создания проекта вам будет предложено откалибровать план этажа или карту инспектируемого объекта. Процесс калибровки требуется для того, чтобы "сообщить" программе масштаб карты (и координаты, если вы проводите инспекцию с помощью GPS). В зависимости от выбранного на панели инструментов режима инспектирования, нажатие на кнопку Калибровать (правая кнопка на иллюстрации) позволит вам осуществить стандартную (без использования GPS-средств) или GPS-калибровку. GPS-калибровка осуществляется в том случае, если выбран режим инспектирования GPS (кнопка "спутник" на иллюстрации). В остальных случаях производится стандартная калибровка.
После создания проекта вам будет предложено откалибровать план этажа или карту инспектируемого объекта. Процесс калибровки требуется для того, чтобы "сообщить" программе масштаб карты (и координаты, если вы проводите инспекцию с помощью GPS). В зависимости от выбранного на панели инструментов режима инспектирования, нажатие на кнопку Калибровать (правая кнопка на иллюстрации) позволит вам осуществить стандартную (без использования GPS-средств) или GPS-калибровку. GPS-калибровка осуществляется в том случае, если выбран режим инспектирования GPS (кнопка "спутник" на иллюстрации). В остальных случаях производится стандартная калибровка.
Стандартная калибровка (без использования GPS)
Для калибровки карты в этом режиме вам потребуется информация о расстоянии между двумя любыми точками на карте. К примеру, вы можете замерить расстояние между двумя стенами или окнами. Нажмите на первую точку измеряемого расстояния и перемещайте курсор мыши до второй точки, удерживая левую кнопку мыши. Отпустите левую кнопку мыши, когда курсор будет над второй точкой. На экране будет показана красная линия, указывающая расстояние. Внизу экрана введите длину красной линии и нажмите Применить.
GPS-калибровка
Функции GPS доступны только для пользователей Pro-лицензии.
Чтобы подготовить карту к GPS-инспектированию, задайте минимум 3 референтные точки с известными географическими координатами. Нажмите Добавить новую, чтобы создать точку, затем перетащите ее маркер на то место на карте, координаты которого вы хотите ввести. После этого вы можете:
- Ввести координаты точки, если они известны, либо
- Дойти или доехать до установленной точки и использовать GPS-приемник для получения ваших текущих координат.
Если вы используете первый способ, просто введите широту и долготу новой точки в соответствующих полях слева в одном из стандартных форматов координат, например 50.435237, 50° 26' 6.85" N или 50° 26.114' N. Внимательно проверьте введенные данные. Ввод правильных координат исключительно важен для точности последующих сбора и анализа данных.
Если вы используете второй способ, включите GPS-приемник, соедините его с компьютером и нажмите Считать из GPS-приемника. TamoGraph соединится с GPS-приемником (или отобразит диалог настройки GPS, если вы не сконфигурировали приемник ранее) и считает ваши текущие координаты. После ввода широты и долготы, нажмите Установить для сохранения координат первой точки.
Повторите эти шаги для всех точек. Точки должны находиться как можно дальше друг от друга и не лежать на одной линии. Вы можете ввести более трех референтных точек, но обычно это не требуется, если у вашей карты объекта правильные пропорции. Нажмите Применить.
Конфигурация
До того как приступить к сбору данных, вам, возможно, потребуется изменить некоторые настройки программы и свойства проекта, хотя это и не является обязательным. Все опции и настройки подробно описаны в главе Настройка TamoGraph. Мы настоятельно рекомендуем, чтобы вы настроили соответствующие требования к Wi-Fi-сети. Настройка требований позволит быстро проверить общее состояние Wi-Fi-сети и определить возможные проблемы в ее работе.
Коррекция уровня сигнала
Так как TamoGraph поддерживает большое количество различных беспроводных адаптеров с различными форм-факторами, которые используют различные антенны, невозможно обеспечить совершенно одинаковые, калиброванные показания для уровня сигнала. Возможно, вы захотите отредактировать уровень сигнала, который регистрирует ваш адаптер, используя функциональность, описанную ниже. Таким образом, пассивные инспектирования, во время которых использовались разные адаптеры, смогут получить близкие по значениям данные по уровням сигнала.
Эта функциональность предназначена только для продвинутых пользователей. Не используйте ее, если не очень хорошо представляете, что именно вы собираетесь сделать. Если вы хотите смоделировать клиентов с адаптерами, у которых разный уровень чувствительности, то лучше использовать настройки, описанные в главе Возможности клиента.
Чтобы скорректировать уровень сигнала адаптера, нужно выбрать Настройка => Коррекция уровня сигнала или дважды кликнуть указателем мыши на имени адаптера в левом нижнем углу окна программы. Диалог конфигурации позволяет указать пару отрицательных или положительных значений в dBm (по одному для каждого диапазона), которые будут использоваться при корректировке исходных уровней сигнала, регистрируемых адаптером. Вводимые значения будут сохранены как шаблон, который будет ассоциирован с конкретной моделью адаптера. Если используется несколько адаптеров, каждый адаптер будет иметь собственные значения для корректировки (если они будут указаны). Нажатие на кнопку Сбросить приведет к обнулению значений.
После того, как вы ввели значения и нажали кнопку OK, обозначенные уровни (если они не равны нулю) будут показываться рядом с названием адаптера в нижней части окна, в строке состояния. Таким образом, вы сможете отследить, применяются ли какие-либо корректировочные настройки, не открывая диалога конфигурации.
Корректировочные значения применяются для всех пакетов, получаемых во время пассивных инспектирований, а также для всех текущих уровней сигнала, отображаемых в списке ТД слева. Корректировочные значения НЕ ВЛИЯЮТ на данные, полученные во время предыдущих инспектирований; они НЕ ИМЕЮТ обратной силы.
Сбор данных
![]() По завершении конфигурации проекта вы можете начинать инспектирование, обходя требуемый объект с ноутбуком с запущенной на нем программой TamoGraph (если только вы не проводите предиктивное моделирование, которые не требуют сбора данных непосредственно на объекте). Для облегчения процесса сбора данных TamoGraph предлагает три режима инспектирования, которые можно выбрать, нажав соответствующие кнопки на панели инструментов: Непрерывный (левая кнопка на иллюстрации), Точка-за-точкой (средняя кнопка на иллюстрации) и GPS (правая кнопка на иллюстрации) для проведения инспектирований с помощью GPS.
По завершении конфигурации проекта вы можете начинать инспектирование, обходя требуемый объект с ноутбуком с запущенной на нем программой TamoGraph (если только вы не проводите предиктивное моделирование, которые не требуют сбора данных непосредственно на объекте). Для облегчения процесса сбора данных TamoGraph предлагает три режима инспектирования, которые можно выбрать, нажав соответствующие кнопки на панели инструментов: Непрерывный (левая кнопка на иллюстрации), Точка-за-точкой (средняя кнопка на иллюстрации) и GPS (правая кнопка на иллюстрации) для проведения инспектирований с помощью GPS.
Функции GPS доступны только для пользователей Pro-лицензии.
При непрерывном режиме работы (выбран по умолчанию), после отметки вашего начального местоположения на карте нажатием кнопки мыши, сканер начинает непрерывно сканировать эфир, перебирая Wi-Fi-каналы. Когда вы отмечаете ваше следующее местоположение на карте, данные, собранные между двумя нажатиями на карте равномерно распределяются между двумя точками. Это означает, что ваш путь должен состоять из прямых линий, и вы должны двигаться равномерно и прямолинейно, нажимая кнопку мыши на карте всякий раз, когда направление вашего движения должно измениться.
При выборе режима Точка-за-точкой TamoGraph собирает данные только в месте, указанном нажатием кнопки мыши на карте. В этом режиме после отметки местоположения на карте вы должны оставаться на месте до тех пор, пока сканер не завершит свой цикл работы. Затем сбор данных останавливается, пока вы не отметите следующее местоположение, где сканер опять делает полный цикл работы. Вышеуказанное означает, что ваш путь может иметь любую траекторию, но по сравнению с непрерывным режимом работы будет собрано меньше данных, и охвачена меньшая площадь объекта.
При работе в режиме GPS процесс сбора данных идентичен сбору в непрерывном режиме, за исключением того, что ваше месторасположение автоматически определяется GPS-приемником, соединенным с компьютером. Инспектирования в режимах Непрерывный и Точка-за-точкой могут быть проведены как внутри, так и вне помещений; GPS-инспектирования могут быть проведены только вне помещений, поскольку GPS-приемники не имеют возможности получать данные о месторасположении внутри помещений.
До начала работы мы рекомендуем вам тщательно спланировать маршрут инспектирования. Решите, какие области должны быть проинспектированы, и каким образом вы планируете это сделать. Помните, что можно совмещать три режима работы: области, которые возможно обойти по прямым линиям можно инспектировать в непрерывном режиме, оставшиеся области инспектировать в режиме точка-за-точкой, а зоны вне зданий исследовать в режиме GPS. Вы также можете остановить инспектирование в любой момент, а затем, после перерыва, продолжить работу, поскольку потом можно будет выбрать сразу несколько сегментов инспектирования для анализа данных. После того, как вы продумали свой маршрут, начинайте инспектирование.
TamoGraph позволяет проводить два вида инспектирований: активные и пассивные (или оба одновременно). Каждый раз, когда вы начинаете сбор данных, вам будет предложено выбрать тип инспектирования, как показано ниже:
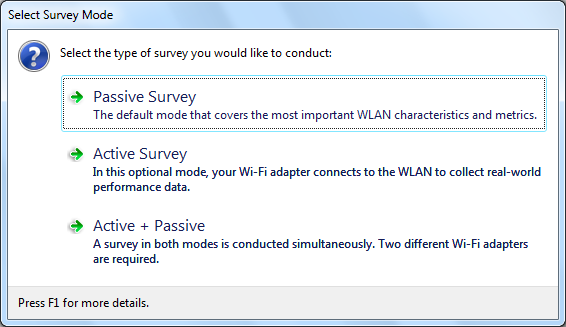
Очень важно понимать разницу между двумя типа инспектирований, поскольку они оценивают разные характеристики сетей Wi-Fi. См. главу Пассивные, активные и предиктивные инспектирования. В чем разница? для более подробной информации. При проведении активного инспектирования перед сбором данных показывается дополнительный диалог конфигурации. Этот диалог рассматривается в главе Настройка активного инспектирования. В случае, когда к компьютеру подключено совместимое устройство спектрального анализа, вы также сможете осуществлять сбор спектральных данных либо одновременно с пассивным инспектированием (первая опция диалога будет называться Пассивное + Спектральное инспектирование), либо только в спектральном режиме (к диалогу добавится дополнительная опция, Спектральное инспектирование).
![]() Непрерывный режим: для начала сбора данных нажмите на кнопку Начать (см. рисунок слева) и отметьте свое местоположение на карте, соответствующим нажатием кнопки мыши. Начинайте плавное движение согласно проложенному маршруту по прямой линии. Обратите внимание, что вы должны двигаться несколько медленнее, чем при обычной ходьбе. Каждый раз, когда вы достигаете конца прямой линии вашего пути (т.е. каждый раз, когда требуется изменить направление движения), нажмите кнопку мыши на карте еще раз, чтобы отметить свое текущее положение. Сбор данных прекращается после нажатия кнопки Остановить (см. рисунок справа).
Непрерывный режим: для начала сбора данных нажмите на кнопку Начать (см. рисунок слева) и отметьте свое местоположение на карте, соответствующим нажатием кнопки мыши. Начинайте плавное движение согласно проложенному маршруту по прямой линии. Обратите внимание, что вы должны двигаться несколько медленнее, чем при обычной ходьбе. Каждый раз, когда вы достигаете конца прямой линии вашего пути (т.е. каждый раз, когда требуется изменить направление движения), нажмите кнопку мыши на карте еще раз, чтобы отметить свое текущее положение. Сбор данных прекращается после нажатия кнопки Остановить (см. рисунок справа). ![]() Если вы хотите временно приостановить сбор данных, не завершая при этом инспектирование (например, если нужно ответить на телефонный звонок а затем продолжить), нажмите на кнопку Пауза
Если вы хотите временно приостановить сбор данных, не завершая при этом инспектирование (например, если нужно ответить на телефонный звонок а затем продолжить), нажмите на кнопку Пауза ![]() (см. рисунок слева) и эту же кнопку для продолжения. Обратите внимание на очень важный момент: пока сбор данных на паузе, вы можете свободно перемещаться, но перед продолжением инспектирования вы должны вернуться в ту точку, в которой вы поставили сбор данных на паузу, иначе полученные данные не будут валидны.
(см. рисунок слева) и эту же кнопку для продолжения. Обратите внимание на очень важный момент: пока сбор данных на паузе, вы можете свободно перемещаться, но перед продолжением инспектирования вы должны вернуться в ту точку, в которой вы поставили сбор данных на паузу, иначе полученные данные не будут валидны.
Режим Точка-за-точкой: для начала сбора данных нажмите на кнопку Начать. Отметьте свое местоположение на карте, нажав кнопку мыши в соответствующем месте. TamoGraph начнет сбор данных, дважды просканировав все выбранные каналы. По окончании сбора данных внизу окна появится соответствующее информационное сообщение. Проследуйте к следующей точке вашего пути и отметьте свое местоположение снова. Повторяйте эти действия до тех пор, пока не будут проинспектированы все запланированные точки. Сбор данных прекращается после нажатия на кнопку Остановить.
![]() Режим GPS: чтобы начать сбор данных, включите GPS-приемник, соедините его с компьютером, а затем нажмите кнопку Начать. Ваше текущее местоположение будет отображено на карте в виде кружка. Удостоверьтесь, что отображаемое месторасположение совпадает с реальным. Если нет – значит, вы сделали ошибку во время калибровки карты с референтными точками, и вам нужно совершить калибровку еще раз. Равномерно передвигайтесь (пешком или на машине) вдоль намеченного пути. Чем ниже ваша скорость, тем больше будет собрано Wi-Fi-данных, и тем более точными будут последующие результаты их анализа. GPS-инспектирования могут быть проведены только вне помещений, на открытой местности, в местах, где GPS-приемник может "видеть" много спутников. Точность определение местоположения напрямую зависит от количества спутников, находящихся в видимости GPS-приемника. По мере вашего продвижения, точность определения местоположения отображается на панели состояния, как показано на иллюстрации. Если точность становится низкой, вы можете остановить инспектирование до тех пор, пока в зоне видимости приемника не появится достаточное количество спутников (нажмите на индикатор GPS для запуска диалога конфигурации GPS-приемника, который отображает уровень точности и видимые спутники). Сбор данных прекращается по нажатию кнопки Остановить.
Режим GPS: чтобы начать сбор данных, включите GPS-приемник, соедините его с компьютером, а затем нажмите кнопку Начать. Ваше текущее местоположение будет отображено на карте в виде кружка. Удостоверьтесь, что отображаемое месторасположение совпадает с реальным. Если нет – значит, вы сделали ошибку во время калибровки карты с референтными точками, и вам нужно совершить калибровку еще раз. Равномерно передвигайтесь (пешком или на машине) вдоль намеченного пути. Чем ниже ваша скорость, тем больше будет собрано Wi-Fi-данных, и тем более точными будут последующие результаты их анализа. GPS-инспектирования могут быть проведены только вне помещений, на открытой местности, в местах, где GPS-приемник может "видеть" много спутников. Точность определение местоположения напрямую зависит от количества спутников, находящихся в видимости GPS-приемника. По мере вашего продвижения, точность определения местоположения отображается на панели состояния, как показано на иллюстрации. Если точность становится низкой, вы можете остановить инспектирование до тех пор, пока в зоне видимости приемника не появится достаточное количество спутников (нажмите на индикатор GPS для запуска диалога конфигурации GPS-приемника, который отображает уровень точности и видимые спутники). Сбор данных прекращается по нажатию кнопки Остановить.
По завершении инспектирования вы можете переходить к анализу данных пассивного и/или активного инспектирования. Однако перед этим мы рекомендуем вам ознакомиться со следующими тремя главами, особенно если вы проводите инспекции Wi-Fi-сетей впервые. В них вы сможете найти важную информацию о доступных типах инспектирований, а также полезные советы, которые помогут вам более эффективно проводить инспектирования объектов.
Пассивные, активные и предиктивные инспектирования. В чем разница?
Существуют три типа инспектирований, которые вы можете проводить с TamoGraph: пассивные, активные и предиктивные (предиктивное инспектирование скорее можно считать виртуальным моделированием, а не инспектированием). При проведении пассивного инспектирования программа осуществляет наиболее полный сбор данных о беспроводном окружении: информацию о точках доступах, их характеристики, силу сигнала, уровень шума, интерференции и так далее. Это самый важный, основной тип инспектирования, который рекомендуется проводить для любого проекта. Если вам требуется больше информации о реальной производительности сети Wi-Fi, TamoGraph может осуществлять активные инспектирования, во время которых Wi-Fi-адаптер соединяется с выбранными пользователем беспроводными сетями для измерения фактических показателей пропускной способности и некоторых других параметров.
В дополнение к инспектированиям, использующим данные фактических измерений на объекте, TamoGraph может быть использован для проектирования еще неразвернутых сетей Wi-Fi. Такой тип инспектирования называется радиопланированием или RF-планированием, поскольку Wi-Fi-характеристики просчитываются для виртуальной модели окружения, созданной пользователем. Эта виртуальная модель включает в себя стены, различные препятствия, а также виртуальные ТД, размещенные пользователем. Иными словами, это компьютерная симуляция. Реальные измерения на объекте не проводятся.
Таблица, приведенная ниже, резюмирует различия между типами инспектирований. Пожалуйста, внимательно ознакомьтесь с нижеприведенной информацией для понимания типа инспектирования, требуемого в вашем конкретном случае.
| Пассивные инспектирования | Активные инспектирования | Предиктивное моделирование | |
| Когда проводить | Рекомендуется для любых проектов. Наиболее всесторонний тип инспектирования, предоставляющий информацию о самых важных параметрах и характеристиках сети Wi-Fi. | По желанию. Проводите при необходимости получения данных о реальной пропускной способности сети Wi-Fi. | По желанию. Проводите до развертывания сети Wi-Fi для планирования и симулирования характеристик сети. |
| Требования к оборудованию |
В Windows требуется совместимый Wi-Fi-адаптер. Полный список совместимого оборудования доступен на нашем сайте. В macOS не требуется какой-то определенный адаптер; программа будет работать со встроенным адаптером на вашем MacBook. |
В Windows подойдет практически любой беспроводной адаптер со свежими драйверами, поставляемыми производителем оборудования.
|
Требуется быстрый многоядерный процессор. Крайне рекомендуется Intel i7. Беспроводной адаптер не требуется. |
| Дополнительные требования к настройкам программы | Нет | Вы должны создать сетевой профиль Windows для сети Wi-Fi, выступающей объектом инспектирования. Для macOS сеть Wi-Fi, которую вы планируете тестировать, должна входить в список сетей в разделе Предпочтительные сети. Если вы планируете измерять пропускную способность TCP и/или UDP, вам нужно установить серверную утилиту для измерения пропускной способности на компьютер в проводном сегменте вашей сети. | Нет |
| Как осуществляется сбор данных | Программа производит пассивный сбор пакетов и не осуществляет соединений с сетью Wi-Fi. | Программа осуществляет подключения к выбранным пользователем беспроводным сетям посредством Wi-Fi-адаптера для измерения фактической производительности сети и некоторых других параметров. | Сбора реальных данных на объекте не проводится. Данные симулируются исходя из виртуального окружения, созданного пользователем. |
| Доступные типы визуализаций | Уровень сигнала Отношение сигнал / шум Отношение сигнал / интерференция Зоны покрытия ТД Количество ТД Ожидаемая физ. скорость Формат фрейма Ширина канала Требования |
Реальная физ. скорость Исходящая скорость TCP* Входящая скорость TCP* Исходящая скорость UDP* Входящая скорость UDP* Исходящие потери UDP* Входящие потери UDP* Время приема-передачи (RTT) Ассоциированная ТД Требования |
Аналогично пассивным инспектированиям. |
| Доступный список ТД и характеристики этих сетей | Да | Нет | Да |
| Инспектирования могут быть проведены одновременно | Для версии Windows – да. Вы можете проводить одновременные Активные + Пассивные инспектирования, если ваш компьютер оборудован двумя разными Wi-Fi-адаптерами. Один из них должен быть совместимым для пассивных инспектирований; полный список совместимого оборудования доступен на нашем сайте. Для macOS - да, если для пассивных инспектирований вы используете один из совместимых USB-адаптеров и для активных инспектирований - встроенный адаптер на вашем MacBook. | Не применяется | |
*При использовании расширенного режима, использующего серверную утилиту измерения пропускной способности. См. главу Выбор типа инспектирования для более подробной информации.
Как указано выше, для проведения активного инспектирования понадобится дополнительная настройка программы. В следующей главе вы найдете подробную информацию о настройке TamoGraph для проведения активного инспектирования.
Настройка активного инспектирования
При нажатии в диалоге выбора типа инспектирования кнопок Активное инспектирование или Активное + Пассивное появляется следующий диалог настройки.
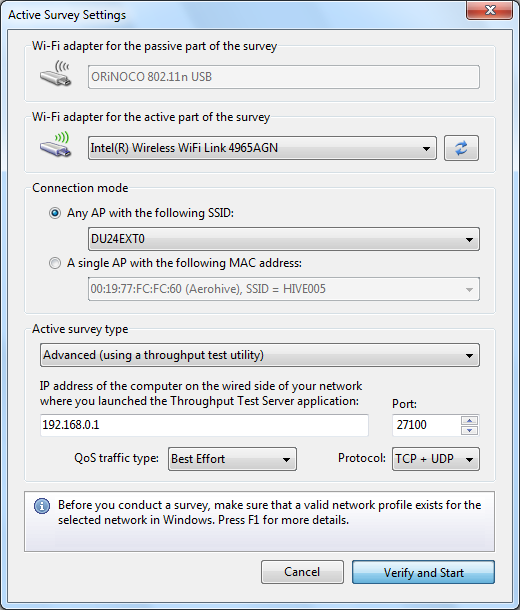
Этот диалог предназначен для настройки параметров активного инспектирования.
Выбор адаптера
Раздел выбора адаптера позволяет указать, какой адаптер следует использовать для активного инспектирования, а какой для пассивного (если вы проводите инспектирования одновременно в режиме Активное + Пассивное).
- Если в компьютере установлен только один адаптер Wi-Fi, вы не сможете изменить выбранный по умолчанию адаптер; этот адаптер будет использован для активного инспектирования.
- Если в компьютере установлены два адаптера Wi-Fi, и вы выбрали режим Активное + Пассивное, значение используемого по умолчанию адаптера также нельзя изменять; адаптер, совместимый с пассивными инспектированиями, будет использован для пассивной части инспектирования, а другой адаптер – для активной.
- Если в компьютере установлены два адаптера Wi-Fi и вы проводите только активное инспектирование, вы можете выбрать любой из двух адаптеров. Мы рекомендуем использовать встроенные адаптеры для активных инспектирований. Например, если в вашем ноутбуке установлен встроенный адаптер Intel и у вас есть дополнительный USB-адаптер, выбирайте встроенный адаптер Intel.
Обратите внимание, что параметры сети Wi-Fi, измеряемые во время активного инспектирования, зависят от характеристик вашего адаптера. Если они "хуже" параметров вашей сети, это отразится на результатах инспектирования. Например, если ТД поддерживают стандарт 802.11ax с максимальной скоростью более тысячи Мбит/с, в то время как ваш адаптер – устаревшее устройство стандарта 802.11ac с максимальной скоростью в 867 Мбит/с, измеряемые физическая скорость и показатели пропускной способности не превысят 867 Мбит/c, тем самым давая неверную картину производительности сети.
Выбор режима соединения
Существуют два метода подключения к сети Wi-Fi для проведения активных инспектирований: подключение с использованием SSID и подключение по MAC-адресу ТД (BSSID).
- Метод подключения с использованием SSID позволяет клиенту ассоциироваться с сетью с выбранным SSID и производить роуминг между несколькими ТД в пределах выбранного SSID. Таким образом, имитируется реальное поведение клиента в роуминге. Обратите внимание, что в некоторых адаптерах можно настроить агрессивность роуминга; эти настройки могут влиять на данные о производительности сети.
- Метод подключения по MAC-адресу ТД заключается в том, что клиент ассоциируется только с одной ТД, имеющей указанный MAC-адрес. Таким образом, возможность роуминга между ТД отсутствует.
Обратите внимание на то, что для подключения по MAC-адресу ТД требуется поддержка такой функциональности как операционной системой, так и драйвером сетевого адаптера. Доступность этой опции определяется сочетанием модели адаптера, операционной системы и драйвера. Если TamoGraph сообщает, что этот метод недоступен, используйте метод SSID и создайте временный уникальный SSID для отдельной ТД, что позволит вам решить эту проблему.
Выбор первого или второго метода зависит от целей вашего инспектирования. Первый метод обычно используется уже после развертывания сети, в то время как второй – на этапе планирования сети. При использовании первого метода выберите требуемый SSID из списка. Если сеть Wi-Fi является скрытой и не передает свой SSID, выберите пункт <Non-broadcast SSID>; позже вам будет предложено выбрать соответствующий сетевой профиль для этой сети. Если же вы используете второй метод, выберите требуемую ТД из списка.
Так как проведение активных инспектирований требует полной ассоциации с сетью Wi-Fi, вы должны правильно сконфигурировать настройки безопасности до проведения инспектирования. Следуйте этому перечню:
- До запуска TamoGraph убедитесь, что клиентский адаптер, который вы планируете использовать для активных инспектирований, может соединяться с ТД и/или SSID, которые вы выбрали для активного инспектирования. Соединение должно успешно устанавливаться одним кликом, прямо через иконку подключения к Wi-Fi-сетям в Windows или macOS. Не должны запрашиваться никакие дополнительные данные для аутентификации. Если для соединения требуется имя пользователя или пароль, они должны находиться в кэше Windows. Любые другие методы аутентификации, например, с использованием смарт-карты, также должны происходить без вмешательства пользователя.
- Использование сторонних средств аутентификации не поддерживается; ОС должна иметь возможность выполнить аутентификацию самостоятельно. Иначе говоря, для интересующей вас сети и клиентского адаптера должен существовать рабочий сетевой профиль.
- Иногда существующие настройки безопасности сети Wi-Fi не позволяют осуществлять ассоциацию, используя вышеуказанные условия. В таких случаях мы рекомендуем создать временный SSID без шифрования или с использованием WPA-PSK. Создайте правило для брандмауэра, которое будет запрещать доступ к важным ресурсам вашей сети через такой небезопасный, временно созданный SSID, а затем удалите временный SSID по окончании инспектирования.
Выбор типа инспектирования
Как только началось инспектирование и клиент ассоциировался с сетью Wi-Fi, TamoGraph начинает измерять параметры производительности сети. Вы можете выбрать Упрощенный или Расширенный тип активного инспектирования.
В Упрощенном режиме клиент посылает ping-запросы на компьютер, находящийся в проводном сегменте сети по указанному адресу IPv4 или IPv6. Этот режим настраивается наиболее просто: введите IP-адрес хоста, который может отвечать на ping-пакеты (это может быть компьютер или какое-либо другое оборудование, имеющее возможность отвечать на ping-запросы, например, ТД). Убедитесь в том, что настройки брандмауэра на стороне клиента и хоста разрешают принимать и отправлять ping-пакеты (могут обозначаться как ICMP-пакеты). Недостаток Упрощенного режима заключается в том, что измерения пропускной способности сети осуществить невозможно. Будут доступны лишь следующие визуализации: Реальная физ. скорость, Время приема-передачи (RTT), Ассоциированная ТД и Требования.
В Расширенном режиме TamoGraph осуществляет соединение с тестовой серверной утилитой, запущенной на компьютере, находящемся в проводном сегменте сети по указанному адресу IPv4 или IPv6 и порту. Во время проведения инспектирования TamoGraph непрерывно посылает пакеты серверной утилите, получает от нее пакеты и записывает данные производительности. Этот режим чуть сложнее в настройке, однако вы получите намного больше данных в результате тестирования пропускной способности. Дополнительно к уже указанным визуализациям (Реальная физ. скорость, Время приема-передачи (RTT), Ассоциированная ТД и Требования), вам будут доступны следующие визуализации: Исходящая и Входящая скорости TCP, Исходящая и Входящая скорости UDP, и Исходящие и Входящие потери UDP.
Единственное дополнительное действие, которое требуется совершить для завершения настройки Расширенного режима – копирование тестовой серверной утилиты с компьютера, где установлен TamoGraph, на хост, соединенный с сетью проводным способом. В Windows (32-битная версия) исполняемый файл утилиты находится по следующему пути:
C:\Program Files\TamoGraph\ThroughputTest\TTServer.exe
В Windows (64-битная версия) исполняемый файл утилиты находится по следующему пути:
C:\Program Files (x86)\TamoGraph\ThroughputTest\TTServer.exe
Вы увидите окно утилиты, как показано ниже:
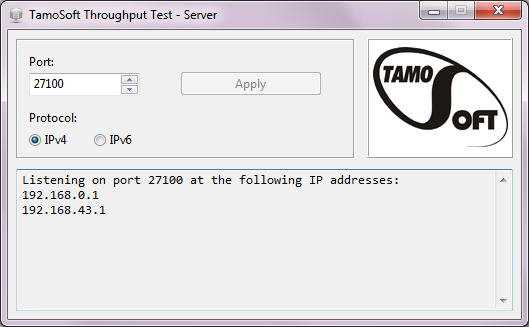
Также вы можете скачать утилиту для версий Windows или macOS https://www.tamos.com/download/main. Эта утилита является частью нашего бесплатного продукта, TamoSoft Throughput Test. Установите этот продукт и выполните команду Run Server.
В диалоге настройки активного инспектирования выберите требуемые протоколы для теста: TCP (по умолчанию) или TCP+UDP, если вам также нужна информация и о производительности UDP. Продвинутые пользователи могут изменить тип QoS-трафика (более подробная информация об этом в следующей главе).
Теперь все готово к началу активного инспектирования. Всегда начинайте активные инспектирования вблизи ТД, с которой будет соединяться клиент, там, где уровень сигнала достаточно высок. Это позволит программе быстро верифицировать все настройки и начать сбор данных. НЕ НАЧИНАЙТЕ активных инспектирований там, где уровень сигнала недостаточен для стабильной связи. Нажмите Проверить и начать для начала инспектирования.
Тестирование QoS
Если вы незнакомы с понятием QoS и не являетесь продвинутым пользователем, эту главу читать не требуется; пункт Тип QoS-трафика оставьте в значение по умолчанию (Best Effort) и начинайте инспектирование.
Продвинутые пользователи могут изменить значение пункта Тип QoS-трафика для указания типа трафика Quality of Service, ассоциированного с потоками данных TCP и UDP, посылаемыми и получаемыми приложением. Описание использования QoS и смежных стандартов и технологий, таких как WMM, 802.11e, DSCP и 802.11p, выходят за рамки этого руководства, но вкратце, эта функциональность предназначена для проверки того, насколько разные типы QoS трафика влияют на пропускную способность. В правильно спроектированной сети Wi-Fi, использующей ТД корпоративного класса, значения пропускной способности для высокоприоритетного трафика должны превышать значения для трафика с нормальным приоритетом.
Нижеследующая таблица суммирует различные типы трафика QoS, которые можно использовать. Пожалуйста, обратите внимание на тот факт, что не все типы QoS, доступные в программе и описанные ниже, имеют соответствующие категории WMM. На практике это означает, что при выборе типа QoS, не имеющего соответствующей WMM-категории, драйвер Wi-Fi-адаптера может вообще не промаркировать пакеты в соответствии с выбранным типом QoS.
| Тип QoS | Описание |
| Best Effort | Поток трафика, имеющий такой же сетевой приоритет, как и обычный трафик, не связанный с QoS. Этот тип трафика соответствует трафику без приоритета и, следовательно, к отсылаемому трафику не добавляются тег DSCP или 802.11p. Соответствует категории доступа WMM AC-BE. |
| Background | Поток трафика, имеющий сетевой приоритет ниже, чем Best Effort. Этот тип трафика может быть использован для трафика приложения, выполняющего резервное копирование данных. В отсылаемом трафике поле DSCP имеет значение 0x08, а тег 802.11p – значение 2. Соответствует категории доступа WMM AC-BK. |
| Excellent Effort | Поток трафика, имеющий приоритет выше, чем Best Effort, но ниже, чем AudioVideo. Этот тип трафика должен быть использован для данных, передача которых важнее, чем обычные операции пользователя, такие как прием или отсылка электронной почты. Отсылаемый трафик будет содержать поле DSCP со значением 0x28 и тег 802.11p со значением 5. Не соответствует какой-либо категории доступа WMM. |
| AudioVideo | Поток трафика, имеющий сетевой приоритет выше, чем Excellent Effort, но ниже, чем Voice. Этот тип трафика должен использоваться для аудио/видео потоков, например, потокового вещания MPEG2.Отсылаемый трафик содержит поле DSCP со значением 0x28 и тег 802.11p со значением 5. Соответствует категории доступа WMM AC-VI. |
| Voice | Поток трафика, имеющий сетевой приоритет выше, чем AudioVideo, но ниже, чем Control. Этот типа трафика должен использоваться для передачи голосовых потоков в реальном времени, например VOIP. Отсылаемый трафик содержит поле DSCP со значением 0x38 и тег 802.11p со значением 7. Соответствует категории доступа WMM AC-VO. |
| Control | Поток трафика, имеющий высший сетевой приоритет. Этот типа трафика должен использоваться только для передачи самых важных данных, например данных, вводимых пользователем. Отсылаемый трафик будет содержать поле DSCP со значением 0x38 и тег 802.11p со значением 7. Не соответствует какой-либо категории доступа WMM. |
Полезные советы
- Если у инспектируемой Wi-Fi-сети отключена передача SSID, по возможности, включите ее на время инспектирования. Это облегчит идентификацию ТД, которые нужно включить в анализ данных.
- Полностью зарядите ноутбук и будьте готовы к его подзарядке. Дополнительный аккумулятор под рукой не будет лишним. Тем не менее, даже если ноутбук войдет в ждущий или спящий режимы, TamoGraph сохранит данные и прекратит инспектирование, которое может быть продолжено в дальнейшем.
- При проведении GPS-инспектирований процесс инспектирования полностью автоматизирован; обычно вам не требуется вмешиваться в работу программы, поэтому вы можете закрыть крышку ноутбука во время работы. Если вы решили это сделать, удостоверьтесь, что настройки энергосбережения ноутбука запрещают входить в ждущий или спящий режимы при закрытии крышки.
- Тщательно планируйте маршрут инспектирования. Можно пронумеровать очередность обхода маршрутных точек и записать эти числа на карту объекта. Затем, во время инспектирования, двигайтесь вдоль проложенного пути и нажимайте кнопкой мыши на эти числа. Планируя свой путь, старайтесь прокладывать его по периметру помещений, а не по центру. Это улучшит качество получаемых данных.
- Если вас интересуют утечки сигнала за пределы помещения, планируйте свой путь по внешнему периметру здания. Без этого TamoGraph не сможет оценить уровень сигнала за внешними стенами здания.
- Не забудьте проинспектировать такие места, как конференц-залы или кабинет президента компании. Инспектируйте их с закрытыми дверями. Закрытые двери сильно влияют на качество сигнала, поэтому инспектирование с открытыми дверями может дать чересчур оптимистичную картину.
- Если объект достаточно большой, разделите его карту на несколько частей – работать с картами меньшего размера легче. Кроме того, отчет, созданный TamoGraph, будет легче читаем, если для разных зон используются разные карты. Большая же карта будет просто нечитаемой, если придется ее поместить целиком на одной странице. Количество карт в одном проекте не ограничено . То же относится и к многоэтажным зданиям.
- Если объект достаточно большой, вы можете разделить работу над проектом между несколькими работниками. Как это правильно сделать, описано в главе Разделение работ по инспектированию.
- Если вы собираетесь инспектировать крупный объект с большим количеством сотрудников в рабочее время, сделайте общее объявление об инспектировании. Это поможет вам избежать ненужных и отвлекающих вопросов.